Comment sauvegarder un iPhone sur un NAS Synology ? Ce guide explique tout pour vous aider à sauvegarder votre iPhone sur Synology NAS de trois manières.

Comment sauvegarder mon iPhone sur mon NAS Synology ?
Je ne trouve pas de moyen de le faire. Existe-t-il un moyen pratique de sauvegarder toutes les photos et vidéos de nos iPhones sur Synology ? Et lorsque nous passerons à un nouvel iPhone, sera-t-il facile de les transférer du NAS au nouvel iPhone ?
- Question de Reddit
Les utilisateurs comme vous étant plus intéressés par la qualité des photos et des vidéos prises par leur iPhone, Apple a apporté de grandes améliorations à son appareil photo avec la dernière série d'iPhone. Après des mois ou des années d'utilisation de votre iPhone, vous constaterez que l'espace de stockage de l'iPhone s'est rempli de photos, de vidéos et d'autres types de fichiers.
Pour garder vos photos et vidéos en sécurité, il est nécessaire d'avoir une bonne solution de sauvegarde, comme celle offerte par les périphériques Synology NAS. Voici ce guide, qui vous propose des étapes détaillées pour configurer un Synology NAS, ainsi que les 3 méthodes de sauvegarde iPhone sur Synology NAS.
Le NAS Synology est conçu pour stocker et partager des fichiers au sein d'un réseau local. Vous pouvez utiliser Windows Explorer pour stocker des fichiers sur le Synology NAS. Vous devrez d'abord mapper un emplacement Internet à l'aide de Windows Explorer.
Étape 1. Ouvrez une fenêtre de l'Explorateur Windows et allez dans Ce PC > Cliquez sur Connecter un lecteur réseau.
Étape 2. Dans la fenêtre qui s'affiche, choisissez un lecteur. Dans le champ Dossier, saisissez le nom du serveur de votre NAS Synology et le nom du dossier partagé, précédés et séparés par des barres obliques inverses.
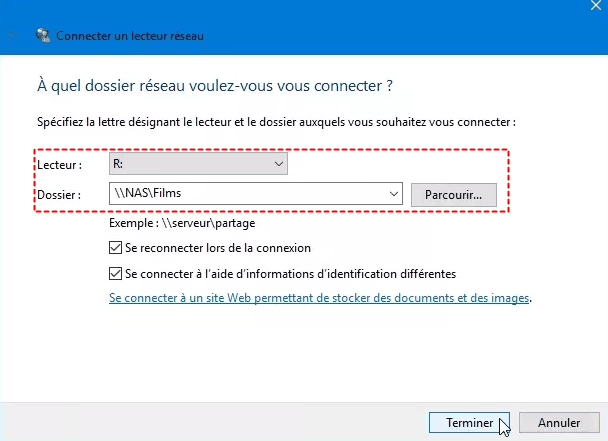
Étape 3. Saisissez votre nom d'utilisateur et votre mot de passe DSM et cliquez sur OK.
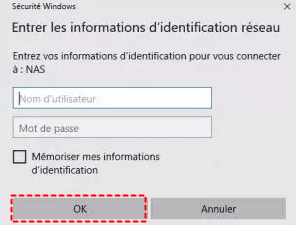
Étape 4. Maintenant, votre lecteur sera toujours connecté. Votre dossier partagé sera mappé et accessible dans Ordinateur.
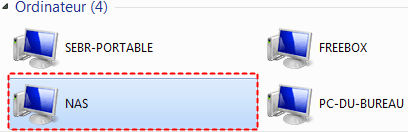
Après avoir connecté la position Internet, vous pouvez synchroniser les données iPhone avec le NAS Synology en suivant les méthodes ci-dessous.
Nous vous présenterons dans cette partie deux méthodes sur la sauvegarde automatique iPhone sur le NAS Synology. Dont l'une fonctionne avec DS file, l'autre utilisera Synology Photos, dédié à sauvegarder les photos d'iPhone sur NAS Synology.
L'application DS file est idéale pour gérer les fichiers entre le NAS Synology et l'iPhone et effectuer quelques tâches d'édition de base. Elle vous permet également d'accéder aux photos et aux vidéos lorsque vous êtes en déplacement. Vous pouvez sauvegarder les photos de votre iPhone via l'application DS file en suivant les étapes détaillées.
Étape 1. Téléchargez l'application DS file pour iOS > connectez-vous avec votre identifiant et votre mot de passe QuickConnect.
Étape 2. Cliquez sur les trois barres pour accéder au menu et cliquez sur Sauvegarde Photo > Il peut vous être demandé de vous reconnecter > Choisissez un dossier de destination sur votre Synology.
Étape 3. Configurez la source des sauvegardes, la règle et d'autres options.
Vous pouvez vérifier le processus de synchronisation en haut de l'application. Une fois la synchronisation terminée, cliquez sur le dossier de synchronisation pour vérifier les photos et les vidéos.
Bonus : Supprimer les photos de votre iPhone sur DS File :
L'application DS file vous offre un moyen simple de supprimer les photos. Faites défiler le volet de configuration vers le bas, jusqu'à ce que vous localisiez Libérer de l'espace et cliquez dessus. Pour supprimer les photos sauvegardées, cliquez sur Effacer.
La connection des sites Internet est un peu compliquée, mais vous pouvez facilement synchroniser les photos de l'iPhone avec l'application DS Files. Toutefois, d'après les utilisateurs, l'application cesse de fonctionner lorsqu'elle est exécutée en arrière-plan. En outre, le téléchargement de photos est possible uniquement sur un réseau WiFi spécifique.
Vous pouvez aussi profiter de Synology Photos, qui vous permet de sauvegarder les photos et les vidéos sur le Synology NAS. Veuillez suivre ces étapes pour sauvegarder les photos iPhone sur Synology NAS efficacement à l'aide de l'application iOS Synology Photos.
Étape 1. Accédez à l'App Store d'Apple et téléchargez et ouvrez l'application Synology Photos. Connectez-vous en utilisant l'identifiant QuickConnect ou l'adresse locale de votre réseau mappé.
Étape 2. Une fois que vous êtes sur l'écran principal, appuyez sur Activer la sauvegarde des photos
Étape 3. Dans le menu de configuration, définissez le chemin de destination de la sauvegarde et sélectionnez si vous souhaitez Sauvegarder les nouvelles photos uniquement ou Sauvegarder toutes les photos.
Étape 4. Enfin, accordez à l'application l'autorisation d'accéder à vos photos sur votre iPhone.
Bonus : Supprimer les photos de votre iPhone sur Synology Photos :
Pour supprimer les photos d'iPhone, il vous suffit d'ouvrir les photos ciblées et appuyez sur l'icône de trois points, plus cliquez sur Supprimer.
Synology Photos nécessite d'une bonne connextion Wi-fi pour que la sauvegarde des photos et vidéos se fasse de manière fluide. D'ailleurs, tout comme la sauvegarde via DS File, la sauvegarde ne se fera pas si vous n'êtes pas connecté à votre réseau local ou à Internet. Cela peut être un inconvénient si vous êtes souvent en déplacement.
L'application DS file et Synlogy vous aident seulement à sauvegarder des photos et des vidéos sur le NAS, ce qui est loin de vous satisfaire. FoneTool - un outil de sauvegarde de données iOS est plus recommandé pour vous. Outre les photos et les vidéos, vous pouvez également sauvegarder les contacts, les messages et la musique de l'iPhone sur le NAS en quelques clics.
☆ Sauvegarde libre. Par rapport à l'application DS file, vous pouvez choisir de sauvegarder non seulement le dossier mais aussi chaque contenu de l'iPhone vers Synology en utilisant FoneTool. ☆ Large compatibilité. FoneTool supporte presque toutes les modèles de l'iPhone, comme la série iPhone 15/14/13, ainsi que l'iPad et l'iPod et les versions iOS 18/17/16. ☆ Sauvegarde complète ou sélective. FoneTool vous propose la Sauvegarde complète et la Sauvegarde sélective. La sauvegarde complète peut sauvegarder tout, de l'iPhone au NAS, tandis que la sauvegarde personnalisée est une fonction de sauvegarde incrémentielle, qui répond à vos besoins de sauvegarde quotidiens. ☆ Vitesse de transfert rapide. Une connexion filaire entre iPhone et ordinateur est beaucoup plus rapide et plus stable que la connexion Wi-Fi. Il suffit de 3 secondes pour sauvegarder 100 photos avec FoneTool.
Téléchargez FoneTool sur l'ordinateur et suivez les étapes détaillées pour sauvegarder les fichiers nécessaires sur le NAS Synology.
Étape 1. Connectez votre iPhone à l'ordinateur > Cliquez sur Sauvegarde de téléphone > Sauvegarde sélective > Démarrer la sauvegarde sur la page d'accueil de FoneTool.
Étape 2. Cliquez sur chaque icône pour prévisualiser et sélectionner les fichiers que vous voulez sauvegarder > Cliquez sur OK pour continuer.
Étape 3. Cliquez sur Choisir le chemin de stockage pour configurer votre Synology NAS comme destination > Cliquez sur Démarrer la sauvegarde pour terminer la tâche.
Dans l'écran de Tâche, vous pouvez facilement parcourir, localiser, supprimer et restaurer les fichiers de sauvegarde. Pour sauvegarder un iPhone entièrement, essayez la fonction de Sauvegarde complète dans FoneTool.
C'est tout pour la sauvegarde de l'iPhone sur le NAS Synology. Après avoir ajouté et configuré le Synology NAS à votre ordinateur, vous pouvez télécharger l'application DS file ou l'application Synology Photos sur l'iPhone pour sauvegarder les photos et vidéos sur Synology NAS. Pour sauvegarder plus d'autres types de données, nous vous recommandons vivement FoneTool, un outil professionnel qui vous aide aussi à effacer les données iPhone après la sauvegarde locale.
Si vous trouvez ce guide utile, veuillez le partager avec d'autres personnes.