Ce guide vous explique comment synchroniser iPhone et iPad. Que vous souhaitiez synchroniser des contacts, des messages, des calendriers, des photos ou de la musique, vous trouverez la solution dont vous avez besoin.

Vous pouvez envisager d'importer des données d'un appareil iOS à un autre parce que vous avez des photos sur votre iPhone et que vous voulez les utiliser sur votre iPad ou que vous avez des chansons et des films sur votre iPad et que vous voulez en profiter sur votre iPhone.
La synchronisation des données entre l'iPhone et l'iPad est facile. iCloud et iTunes sont deux outils courants pour sauvegarder, restaurer et synchroniser les appareils iOS. Toutefois, ces deux outils présentent des inconvénients. Par exemple, vous n'êtes pas autorisé à synchroniser uniquement les données sélectionnées. Dans ce guide, nous allons également vous montrer comment synchroniser l'iPhone et l'iPad sans iCloud/iTunes.
Méthode 1. Comment synchroniser iPhone et iPad avec FoneTool
Méthode 4. Comment synchroniser les e-mails entre iPhone et iPad
FoneTool est un outil professionnel de transfert et de sauvegarde des données iOS pour les utilisateurs de PC Windows. Il est développé par une équipe qui se concentre sur la sécurité des données depuis plus de 10 ans. Vous pouvez le laisser vous aider à transférer toutes les données en un seul clic ou à transférer des éléments sélectionnés.
Téléchargez FoneTool sur PC et suivez les étapes ci-dessous pour synchroniser l'iPhone avec l'iPad. Il prend en charge tous les modèles d'iPhone et d'iPad, y compris les séries iPhone 16 et iPad Pro 2022.
C'est un bon choix si vous voulez transférer des données de l'iPhone vers le nouvel iPad. Vous pouvez le laisser vous aider à transférer des photos, des contacts, des messages, des calendriers, des signets Safari, des fichiers de données d'applications, etc. entre iPhone et iPad.
Étape 1. Lancez FoneTool > Connectez l'iPhone et l'iPad à l'ordinateur via un câble USB > Entrez le code d'accès de l'iPhone/iPad lorsque cela vous est demandé.
Étape 2. Cliquez sur Transfert de téléphone > iPhone vers iPhone > Démarrer le transfert.
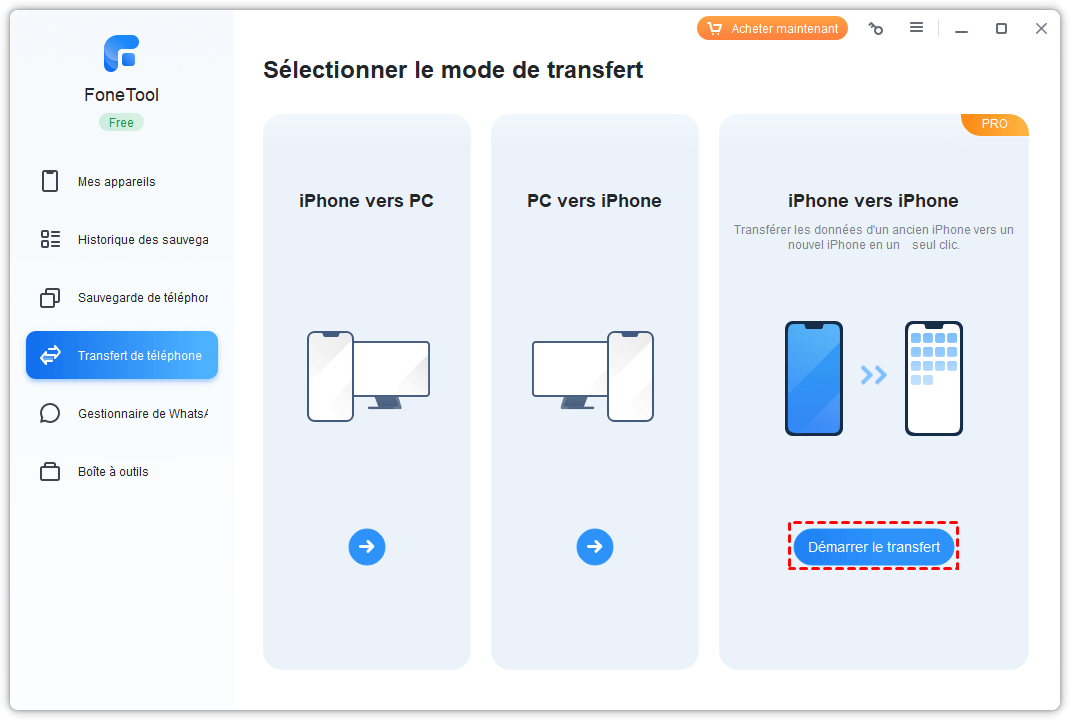
Étape 3. Confirmez l'appareil source et l'appareil cible > Activez le cryptage de la sauvegarde pour crypter les données > Cliquez sur Démarrer le transfert.
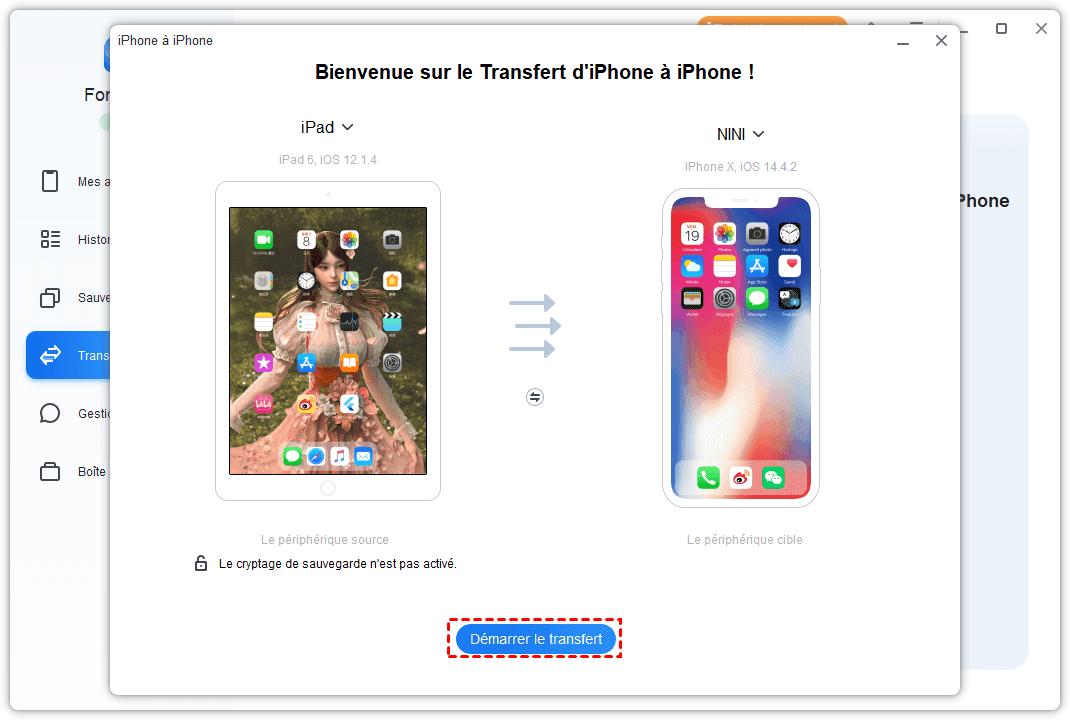
✏️ Note : S'il n'y a qu'un seul câble de données USB, vous pouvez utiliser la fonction Sauvegarde complète de FoneTool pour sauvegarder l'ensemble de l'appareil sur un PC, puis Restaurer la sauvegarde sur un autre iPhone.
Vous pouvez transférer des photos, des vidéos, de la musique, des contacts et des messages de manière sélective.
Étape 1. Exécutez FoneTool et branchez l'iPhone.
Étape 2. Cliquez sur Sauvegarde de téléphone > Sauvegarde sélective > Démarrer la sauvegarde.
Étape 3. Cliquez sur l'icône pour sélectionner les éléments que vous voulez transférer. Après la sélection, touchez le bouton OK.
Étape 4. Vous pouvez cliquer sur l'option Choisir le chemin de stockage pour modifier l'emplacement de la sauvegarde. Cliquez sur Démarrer la sauvegarde pour enregistrer les données sur l'ordinateur.
Étape 5. Débranchez l'iPhone et branchez l'iPad > Allez dans Mes sauvegardes > Cliquez sur l'icône de restauration pour transférer les données nécessaires vers l'iPad.
Vous pouvez utiliser iCloud pour synchroniser iPhone et iPad sans ordinateur.
Allez dans Réglages sur iPhone > [votre nom] > iCloud et vous pourrez voir les fonctions et les boutons. Si vous activez le bouton, cela signifie que vous souhaitez charger les données vers iCloud et que vous pouvez ensuite synchroniser les données entre l'iPhone et l'iPad avec iCloud.
Par exemple, vous pouvez activer l'option Messages pour sauvegarder les SMS de l'iPhone dans iCloud sur l'iPhone, puis vous connecter à l'iPad avec le même identifiant Apple, activer l'option Messages dans les réglages iCloud sur l'iPad, et l'iPad pourra télécharger les mêmes messages depuis iCloud.
Habituellement, vous ne pouvez pas afficher les fichiers dans iCloud, mais les photos iCloud sont un peu spéciales. Vous pouvez vous rendre sur le site Web ou utiliser le client iCloud pour télécharger la sauvegarde iCloud sur PC.
En dehors de la synchronisation de certains fichiers, vous pouvez également synchroniser l'ensemble de votre iPhone sur l'iPad. Cela signifie créer une sauvegarde de votre iPhone et vous pouvez restaurer cette sauvegarde sur l'iPad avec le même identifiant Apple.
>> Sur votre iPhone, vous pouvez aller dans Réglages > [votre nom] > iCloud pour activer la Sauvegarde iCloud. Cliquez sur Sauvegarder maintenant pour créer une sauvegarde immédiatement.
>> Sur votre iPad, allez dans Réglages > Général > Réinitialiser pour choisir Effacer contenu et réglages pour effacer votre iPad. Configurez l'iPad jusqu'à ce que vous voyiez l'écran App et données et vous pouvez choisir Restaurer à partir d'iCloud pour le faire.
iCloud n'offre que 5 Go d'espace de stockage gratuit. Il se peut que cela ne soit pas suffisant pour stocker toutes les données. Vous pouvez vérifier la taille de la sauvegarde iCloud dans les Réglages iCloud et vous pouvez mettre à niveau le plan de stockage.
iTunes fait le travail comme iCloud. Le contenu de la sauvegarde iTunes est pratiquement le même que celui de la sauvegarde iCloud. Il crée une sauvegarde de votre iPhone sur l'ordinateur et vous ne pouvez toujours pas voir cette copie de sauvegarde.
La synchronisation de l'iPad avec cette sauvegarde permet de transférer les données telles que les applications et les paramètres de l'iPhone vers l'iPad. Suivez les étapes ci-dessous pour synchroniser l'iPhone et l'iPad avec iTunes.
Étape 1. Télécharger et installer la dernière version d'iTunes > Connecter l'iPhone à l'ordinateur avec un câble USB.
Étape 2. Cliquez sur l'icône en forme de téléphone dans le coin supérieur gauche. Choisissez Résumé dans la barre latérale gauche.
Étape 3. Cliquez sur Sauvegarder maintenant et cela prendra quelques minutes pour sauvegarder votre iPhone. Après la sauvegarde, déconnectez votre iPhone.
Étape 4. Connectez l'iPad à l'ordinateur avec un câble USB.
Étape 5. Aller dans Résumé > Cliquer sur Restaurer la sauvegarde et sélectionner la bonne sauvegarde de l'iPhone.
✏️ Note : La restauration avec iTunes effacerait toutes les données existantes sur l'iPad. Il est recommandé de sauvegarder les fichiers nécessaires au préalable si vous avez déjà utilisé cet iPad.
Les réglages de l'iPhone/iPad offrent un moyen simple d'aider les utilisateurs à synchroniser leurs données avec leur courrier électronique.
Étape 1. Sur votre iPhone et iPad, allez dans l'application Réglages.
Étape 2. Touchez Mail > Comptes > Touchez Ajouter un compte > Touchez Google ou d'autres options en fonction de votre situation.
Étape 3. Saisissez les informations requises pour ajouter votre compte et cliquez sur Suivant.
Étape 4. Ensuite, vous pouvez activer la synchronisation de Mail, Contacts, Calendriers, Notes.
C'est tout sur la façon de synchroniser iPhone et iPad. Quelle méthode préférez-vous ?
● Si vous voulez synchroniser l'iPhone avec l'iPad sans fil, vous pouvez laisser iCloud ou la synchronisation par courriel vous aider. ● Si vous voulez synchroniser l'iPhone avec l'iPad sans iCloud, FoneTool est votre meilleur choix. Il peut vous aider à transférer toutes les données ou les fichiers sélectionnés avec une vitesse étonnante.
Partagez ce guide et il aidera plus de gens. Si vous avez des questions sur ce guide, veuillez nous contacter et nous vous répondrons dès que possible.