Comment synchroniser contact iPhone Outlook de manière rapide et facile ? Ce guide vous montre six méthodes pour vous aider à transférer les contacts de l'iPhone vers Outlook sans ou avec iTunes.

Microsoft Outlook est un outil puissant qui nous permet de recevoir et d'envoyer des e-mails, de gérer les informations de contact, de conserver un journal, de planifier et de réaliser des tâches. Et maintenant vous avez besoin d'exporter les contacts de l'iPhone vers Outlook pour une utilisation future. Vous en avez assez de saisir les contacts un par un ? Existe-t-il un moyen de synchroniser contact Outlook iPhone en un seul clic ?
La réponse est oui ! Il existe 6 méthodes différentes qui peuvent vous aider à transférer les contacts de votre iPhone vers Outlook. Vous pourrez lire d'abord et ensuite choisir la méthode la plus appropriée à votre situation. Si vous voulez synchroniser les contacts de l'iPhone avec Outlook sur PC, la méthode 2 est le meilleur choix.
iTunes est un outil de gestion pour les appareils Apple qui offre une option pour vous aider à exporter les contacts de votre iPhone directement vers Outlook. Téléchargez la dernière version d'iTunes sur votre ordinateur et suivez les étapes pour savoir comment exporter tous les contacts ou certains contacts vers Outlook avec iTunes.
Étape 1. Connectez votre iPhone à l'ordinateur avec un câble USB. Normalement, iTunes se lance automatiquement, sinon, ouvrez-le vous-même.
Étape 2. Cliquez sur l'onglet Appareil > Choisissez Infos.
![]()
Étape 3. Cochez Synchroniser les contacts avec > Sélectionnez Outlook.
Étape 4. Cliquez sur Tous les contacts si vous souhaitez synchroniser tous les contacts de l'iPhone ou cliquez sur Groupes sélectionnés si vous souhaitez synchroniser uniquement les contacts sélectionnés dans un groupe.
Étape 5. Cliquez sur Appliquer pour exporter les contacts de l'iPhone vers Outlook.
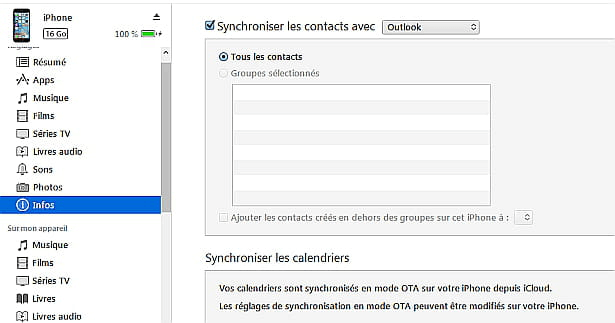
À la fin du processus, ouvrez Outlook et cliquez sur l'onglet Contacts pour vérifier les contacts de votre iPhone synchronisés.
Si vous voulez synchroniser contact Outlook et iPhone sans iTunes, un outil de transfert tiers peut vous aider à y parvenir, tel que FoneTool.
FoneTool est un outil de gestion des données iOS pour les utilisateurs de PC Windows. Il prend en charge le transfert de données entre l'iPhone et l'ordinateur. Vous pouvez laisser l'outil vous aider à exporter les contacts de l'iPhone vers l'ordinateur, puis à les importer vers Outlook.
Voici les points forts de FoneTool :
▶ FoneTool vous permet de prévisualiser et sélectionner les contacts souhaités à transférer vers un PC, un iPhone ou un disque dur externe. ▶ Outre les contacts, il aussi prend en charge du transfert de photos, de musique, de vidéos, de sonnerie d'iPhone vers iPhone, de PC vers iPhone et vice versa. ▶ C'est très facile à utiliser, vous pouvez transférer rapidement des données en un seul clic grâce à son interface conviviale. ▶ Il fonctionne bien avec iPhone 4 à iPhone 16, iPad, iPod, Windows 7/8/10/11. Il est également parfaitement compatible avec les versions d'iOS 18/17/16.
▍Exporter les contacts de l'iPhone vers l'ordinateur
Étape 1. Cliquez sur le bouton de téléchargement pour obtenir FoneTool.
Étape 2. Lancez l'outil et connectez votre iPhone à l'ordinateur avec un câble USB.
Étape 3. Dans la barre latérale, choisissez l'option Transfert de téléphone > iPhone vers PC > Démarrer le transfert.
Étape 4. Cliquez sur l'icône + > Cliquez sur l'icône de Contacts pour sélectionner les contacts dont vous avez besoin > Cliquez sur OK pour continuer.
Étape 5. Cliquez sur Paramètres de transfert > Choisissez le format CSV > Décidez du chemin de stockage > Cliquez sur Démarrer le transfert pour commencer.
▍Importer les contacts de l'iPhone vers Outlook
Après avoir réussi à transférer les contacts sur votre ordinateur, vous pourrez suivre les étapes ci-dessous pour importer les contacts de l'iPhone vers Outlook.
Étape 1. Ouvrez Outlook sur votre ordinateur > Accédez au fichier.
Étape 2. Cliquez sur Ouvrir et exporter > Cliquez sur Importer/Exporter.
Étape 3. Dans l'Assistant importation et exportation, sélectionnez Importer à partir d'un autre programme ou fichier et cliquez sur Suivant.
Étape 4. Choisissez Valeurs séparées par une virgule et choisissez Suivant.
Étape 5. Allez à Importer un fichier, cliquez sur Parcourir pour sélectionner le fichier de contacts > Sélectionnez l'une des options suivantes pour spécifier comment Outlook gère les contacts en double > Cliquez sur Suivant.
Étape 6. Choisissez le dossier Contacts dans Sélectionner un dossier de > Cliquez sur Suivant > Cliquez sur Terminer pour commencer le processus d'importation.
Lorsque la boîte de dialogue de progression de l'importation se ferme, le transfert est terminé. Pour vérifier les contacts, vous pouvez choisir l'icône de Personnes en bas d'Outlook.
Si vous avez synchronisé les contacts de l'iPhone avec iCloud, vous pouvez choisir d'exporter d'abord les contacts d'iCloud puis de synchroniser les contacts de l'iPhone vers Outlook 365.
▍Exporter des contacts depuis iCloud
Étape 1. Sur votre ordinateur, ouvrez un navigateur et accédez à iCloud > Connectez-vous avec votre identifiant Apple et votre mot de passe > Choisissez Contacts dans la liste des services fournis.
Étape 2. Sur l'écran Contacts, cliquez sur l'icône d'engrenage dans le coin inférieur gauche > Cliquez sur Tout sélectionner si vous voulez exporter tous les contacts. Vous pouvez également utiliser les touches Shift ou Ctrl pour sélectionner seulement les contacts dont vous avez besoin.
Étape 3. Cliquez à nouveau sur l'icône d'engrenage > Choisissez Exporter une vCard... pour télécharger les contacts sur votre ordinateur.
▍Convertir vCard en CSV
Pour importer les contacts de l'iPhone vers Outlook, vous devrez d'abord convertir le fichier vCard en fichier CSV. Visitez ce site web pour trouver la méthode : https://labs.brotherli.ch/vcfconvert/.
Cliquez sur le bouton Choisir un fichier pour sélectionner le fichier vCard que vous venez d'exporter et confirmer les autres options comme indiquées dans l'image suivante.
▍Importer les contacts de l'iPhone vers Outlook
Suivez les étapes de la Méthode 2 pour synchroniser les contacts iPhone vers Outlook.
Si vous avez l'application Outlook installée sur votre iPhone, vous pouvez essayer cette méthode pour synchroniser contact iPhone vers Outlook, voici les étapes :
Sur iPhone : Accédez à Réglages > Appuyez sur Outlook > Activer les options de Contacts et d'Actualiser en arrière-plan.
Sur l'application Outlook : Accédez à Paramètres > Appuyez sur votre compte > Activez l'option de synchroniser les contacts.
Cette méthode est destinée à toute personne dont la version d'Outlook se synchronise avec Outlook.com. Si vous êtes dans un environnement d'entreprise, vous devrez peut-être vérifier auprès du service informatique si cette option est disponible.
Étape 1. Accédez à Réglages sur iPhone > Faites défiler vers le bas et appuyez sur Contacts.
Étape 2. Appuyez sur Comptes > Ajouter un compte > Choisissez Outlook.com.
Étape 3. Entrez votre adresse électronique ou votre numéro de téléphone et appuyez sur Suivant > Entrez votre mot de passe, puis appuyez sur Connexion.
Étape 4. Touchez Oui pour autoriser l'iPhone à accéder à vos données Outlook.
Étape 5. Activez la synchronisation des Contacts > Appuyez sur Enregistrer pour confirmer.
Si votre entreprise possède un serveur Exchange, vous pouvez choisir de synchroniser les contacts de votre iPhone avec Outlook via Exchange. Cette option est disponible si votre iPhone est connecté au réseau interne de votre entreprise.
Étape 1. Allez dans Réglages sur iPhone > Faites défiler vers le bas et appuyez sur Contacts.
Étape 2. Appuyez sur Comptes > Ajouter un compte > Choisissez Microsoft Exchange.
Étape 3. Entrez votre courriel et le compte Exchange > Cliquez sur Suivant.
Étape 4. Votre iPhone va maintenant contacter le serveur Exchange > Renseignez l'adresse du serveur dans le champ Serveur > Enfin, activez la synchronisation des Contacts.
C'est tout sur comment synchroniser contact iPhone Outlook avec ou sans iTunes. Si vous voulez transférer les contacts de l'iPhone à Outlook sur PC, il y a 6 façons pratiques. La méthode 2 avec FoneTool est fortement recommandée car elle est beaucoup plus simple à suivre. En plus de synchroniser les contacts de l'iPhone vers Outlook, vous pouvez également transférer contacts iPhone vers iPhone en un seul clic.
Téléchargez-le gratuitement pour l'essayer maintenant !
Si vous rencontrez des problèmes pendant le processus, n'hésitez pas à laisser un commentaire par email et nous vous répondrons dès que possible.