Vous cherchez à libérer de l'espace sur votre iPhone tout en conservant des photos sur iCloud ? Dans ce guide, découvrez 4 méthodes efficaces pour supprimer des photos de votre iPhone sans les effacer de votre compte iCloud.

Supprimer les photos de l'iPhone, mais pas d'iCloud
Je manque de stockage sur mon iPhone. J'ai suffisamment de Cloud, puis je supprimer les photos dans le stockage d'iPhone, celles-ci seront sur le Cloud ? Merci à vous.
- Question de la Communauté Apple
Avec le temps, les photos et vidéos occupent une grande partie de l'espace de stockage de votre iPhone. C'est pourquoi certains utilisateurs veulent libérer l'espace iPhone en supprimant des photos, mais après que de nombreuses personnes ont supprimé les photos iPhone, ils trouvent que les photos sur iCloud sont également effacées.
Alors, est-ce que supprimer photo iPhone supprime iCloud ? Oui, si vous avez activé Photos iCloud sur iPhone, supprimer une photo sur iPhone la supprimera aussi sur iCloud. C'est parce que Photos iCloud synchronise automatiquement toutes vos photos et vidéos entre iCloud et vos appareils connectés :
Conseil : Si vous supprimez accidentellement certaines photos, vous pouvez accéder à iCloud pour restaurer les photos supprimées au cours des 30 derniers jours dans l'album Supprimés récemment.
Comme mentionné précédemment, vous ne pouvez pas effacer les photos directement de votre iPhone/iPad sans les effacer d'iCloud avec la fonction de synchronisation de Photos iCloud. Cependant, en désactivant Photos iCloud sur l'appareil iOS, vous pouvez supprimer les photos de l'iPhone mais conserver sur iCloud avec succès. D'ailleurs, pour ceux qui ont besoin de plus d'espace de stockage disponible, nous vous conseillons de ne conserver des photos que sur iCloud avant de les supprimer de votre iPhone. Continuez à lire pour en savoir plus.
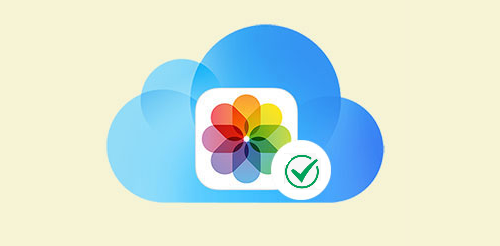
Voici quatre solutions qui peuvent vous aider à supprimer des photos de l'iPhone mais pas d'iCloud. Si vous voulez être sûr de ne perdre aucune photo, la solution 2 est un meilleur choix.
C'est le moyen le plus simple de supprimer des photos de l'iPhone mais pas d'iCloud. Lorsque vous désactivez Photos iCloud, vous avez le choix entre Supprimer de l'iPhone et Télécharger les photos et les vidéos. Vous pouvez choisir l'option précédente pour supprimer rapidement toutes les photos de l'iPhone, ou vous pouvez choisir de télécharger les photos iCloud sur l'iPhone, puis de supprimer manuellement les photos indésirables.
Comment désactiver Photos iCloud :
Allez dans l'application Réglages > Appuyez sur [votre nom] > iCloud > Photos > Désactivez Photos iCloud > Supprimer de l'iPhone ou Télécharger les photos et les vidéos.
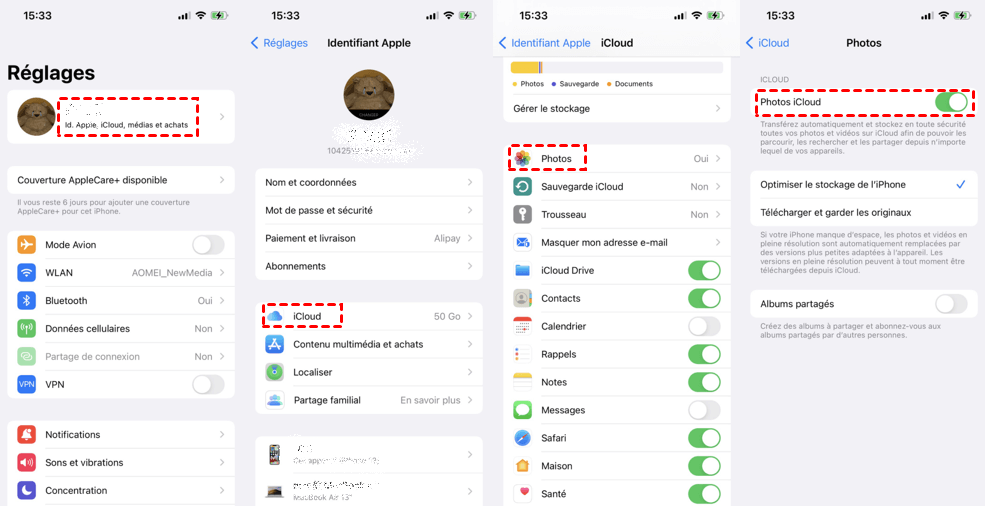
C'est une manière un peu compliquée de supprimer des photos de l'iPhone, mais de les conserver dans iCloud. Mais toutes vos photos seront conservées en toute sécurité. Il nécessite 3 étapes.
Une fois que vous avez transféré vos photos sur l'ordinateur, vous n'avez plus à vous soucier de les perdre. Vous pouvez à tout moment télécharger des photos sur iCloud ou les transférer à nouveau sur iPhone.
Lorsque vous connectez l'iPhone à l'ordinateur, vous pouvez trouver vos photos via l'Explorateur de fichiers et les copier sur l'ordinateur. Il est compliqué d'ouvrir dossier après dossier pour trouver les photos que vous voulez transférer. Pour simplifier les opérations, vous pouvez utiliser FoneTool pour vous aider à transférer les photos rapidement.
FoneTool est un outil complet de gestion des données iOS pour les utilisateurs de PC Windows. Il prend en charge le transfert de données entre l'iPhone et l'ordinateur, entre l'iPhone et un autre iPhone/iPad. Vous pouvez le laisser vous aider à transférer des photos sans perdre qualité d'iPhone vers PC. Il prend en charge de la plupart de modèle iPhone, même le dernier iPhone 16e, le processus de transfert sera plus rapide et plus stable en utilisant un câble USB.
1. Téléchargez, installez et lancez FoneTool.
2. Connectez votre iPhone à l'ordinateur et faites confiance à FoneTool.
3. Sur l'interface d'accueil, choisissez l'option Transfert de téléphone > iPhone vers PC > Démarrer le transfert.
4. Cliquez sur l'icône + pour sélectionner les photos que vous voulez transférer. Après la sélection, touchez le bouton OK.
5. Cliquez sur Paramètres de transfert > Sélectionnez un chemin de transfert (dossier d'emplacement, lecteur flash USB, disque dur externe) pour enregistrer vos photos et cliquez sur Démarrer le transfert pour exporter les photos vers l'ordinateur.
✏️ Note : Outre le transfert de données, ce logiciel prend également en charge la gestionnaire pour iCloud. Si vous souhaitez ajouter ou supprimer les photos iCloud, vous pouvez aussi utiliser FoneTool pour le réaliser. Cliquez sur Mon iCloud > Entrez votre compte iCloud > Sélectionnez Gestion d'iCloud.
Vos photos sont maintenant stockées en toute sécurité sur votre ordinateur et vous pouvez supprimer les photos de l'iPhone pour libérer de l'espace. Vous pouvez désactiver Photos iCloud comme indiqué dans la Solution 1 pour supprimer toutes les photos iCloud de votre iPhone.
Avant de charger des photos sur iCloud, assurez-vous d'avoir désactivé Photos iCloud sur l'iPhone, sinon ces photos seront à nouveau synchronisées sur votre iPhone.
1. Ouvrez un navigateur et accédez à iCloud.
2. Connectez-vous à votre compte avec l'identifiant Apple et le code d'accès.
3. Choisissez l'option Photos et choisissez d'y charger des photos.
✏️ Note : Vous pouvez aussi compter sur la fonctionnalité de Gestion iCloud pour charger des photos depuis votre PC. Il vous suffit d'aller à Gestion d'iCloud > Photos > Téléverser > Sélectionnez les photos.
Vous pouvez également choisir de passer à un autre compte iCloud pour effacer des photos d'iPhone sans effacer d'iCloud. Lorsque vous vous connectez à un autre compte iCloud sur l'iPhone, vous pouvez supprimer les photos indésirables sur l'iPhone et les modifications ne seront pas mises à jour sur l'iCloud précédent.
Accédez à iCloud pour afficher les photos stockées dans l'ancien iCloud. En outre, vous pouvez y accéder depuis les autres appareils en vous connectant avec l'ancien identifiant Apple.
1. Allez dans Réglages > Touchez [votre nom] > Touchez Déconnexion > Entrez le code d'accès pour désactiver Localiser > Choisissez les fichiers que vous souhaitez conserver sur iPhone > Touchez Déconnexion pour confirmer.
2. Touchez le sous-titre Apple ID pour vous connecter à un autre compte. Votre iPhone est maintenant synchronisé avec le compte iCloud actuel. Vous pouvez aller dans l'application Photos pour supprimer des photos de l'iPhone mais pas de l'iCloud précédent.
✏️ Note : Vos anciennes photos restent accessibles sur l’ancien compte iCloud via un navigateur ou un autre appareil connecté.
iCloud n'est pas le seul service de stockage en cloud pour la sauvegarde des photos. Vous pouvez choisir de charger les photos de votre iPhone sur Google Photos, Google Drive, Dropbox, OneDrive, etc. On prend Google Photos comme exemple :
1. Installez l’application Google Photos sur l’iPhone.
2. Connectez-vous avec un compte Google.
3. Cliquez sur Activer la sauvegarde pour charger automatiquement vos photos.
4. Modifiez les paramètres de sauvegarde avec les options Économiseur d'espace et Qualité d'origine pour terminer.
Vous voulez supprimer des photos iPhone mais pas d'iCloud car vous ne voulez pas perdre les photos. Dans ce cas, il est recommandé de transférer les photos de l'iPhone sur le PC d'abord, puis de les supprimer de l'iPhone. De cette manière, la perte des photos est évitée. De plus, vous pouvez charger les photos sur iCloud ou sur d'autre service de stockage iCloud et les synchroniser à nouveau sur iPhone à tout moment dans le futur.
Pour une solution sûre et rapide, le transfert vers un ordinateur avec FoneTool reste le choix idéal. En utilisant cet outil, vous pouvez gérer vos photos sans risque de perte et optimiser votre espace de stockage. Il peut aussi vous aider à supprimer les photos en double iPhone après la synchronisation afin de libérer plus d'espace de stockage disponible.