Vous vous demandez comment sauvegarder les signets de Safari ? Que vous utilisiez un iPhone ou un Mac, vous trouverez des instructions détaillées dans ce guide.

Safari, préinstallé sur vos appareils Apple, comme l'iPhone et le Mac, vous offre une option fiable et sécurisée pour vos activités en ligne régulières. L'application Apple Safari offre une navigation par onglets, un bloqueur de fenêtres pop-up et la possibilité d'enregistrer des sites web en tant que favoris, tout comme d'autres clients web, ce qui facilite l'ouverture des pages que vous visitez régulièrement.
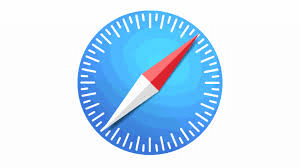
Comme toutes les autres données de vos appareils, vous pouvez désormais sauvegarder ces signets de Safari afin d'éviter toute perte accidentelle de données. Continuez à lire, et laissez ce guide vous expliquer comment sauvegarder les signets de Safari sur iPhone et sur Mac.
iCloud peut sauvegarder presque toutes les données et tous les paramètres de votre iPhone, tels que les photos, iMessage, les paramètres de l'appareil, les sonneries, etc. et les signets de Safari sont inclus. Suivez les étapes ci-dessous pour sauvegarder les signets de Safari sur l'iPhone.
Sur votre iPhone, allez dans l'application Réglages > Cliquez sur [votre nom] > Touchez iCloud > Faites défiler vers le bas pour localiser Safari > Basculez sur le bouton à côté de Safari. Enfin, lorsqu'une fenêtre s'affiche, cliquez sur Fusionner pour permettre à iCloud de synchroniser Safari.
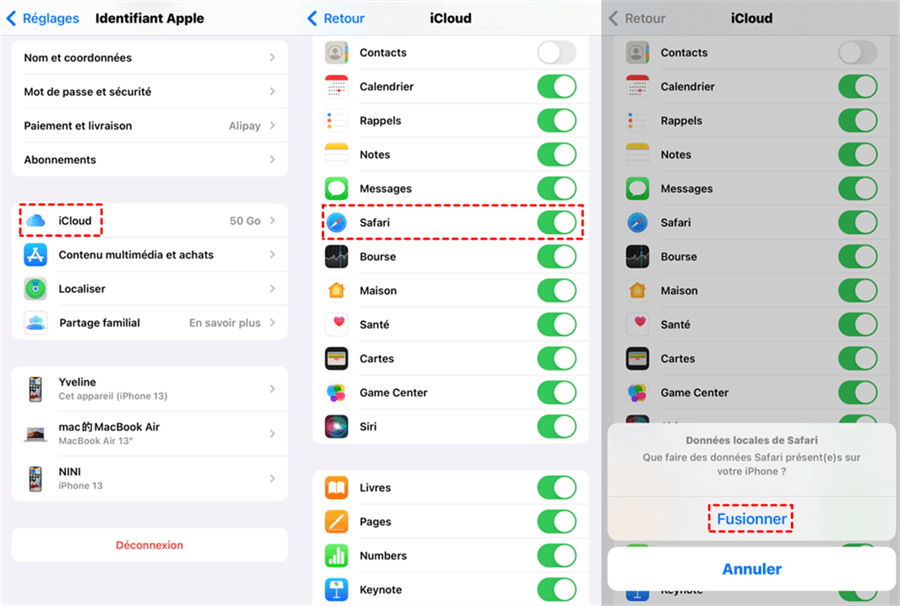
Si vous avez un nouvel iPhone, vous pouvez transférer les signets Safari sur le nouvel iPhone en activant iCloud Safari sur le nouvel iPhone.
Vous pouvez également activer la synchronisation de Safari sur votre Mac pour sauvegarder les signets de Safari sur Mac. Si vous ne souhaitez pas utiliser iCloud, Mac peut également vous aider à exporter les signets de Safari et à les enregistrer dans un fichier nommé Bookmarks.plist.
Les signets de Safari sont enregistrés dans un dossier local appelé Bibliothèque dans le répertoire personnel. Suivez les étapes pour savoir comment sauvegarder les signets de Safari sur Mac de l'une des deux manières.
Méthode 1. Ouvrez une fenêtre Finder et naviguez jusqu'à Répertoire personnel/Bibliothèque/Safari. Maintenez la touche option enfoncée et faites glisser le fichier Bookmarks.plist vers un autre emplacement.
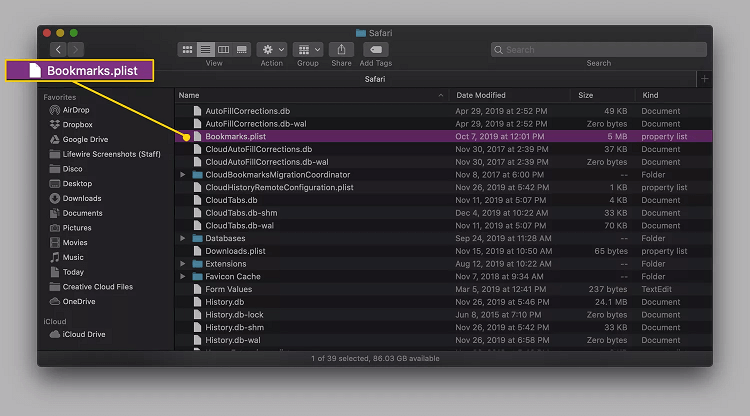
Méthode 2. Cliquez avec le bouton droit de la souris sur le fichier Bookmarks.plist et, dans le menu contextuel, sélectionnez Compresser Bookmarks.plist. Vous pouvez ensuite enregistrer le fichier zip n'importe où sur votre Mac pour le sauvegarder.
Les deux parties ci-dessus peuvent vous aider à sauvegarder les signets Safari sur iPhone et sur Macbook. Si vous avez un nouvel iPhone et que vous voulez tout transférer, y compris les signets de Safari, de l'ancien iPhone vers le nouveau, FoneTool, le logiciel professionnel de sauvegarde et de transfert de données iOS, est fortement recommandé.
• Sauvegarde et transfert rapides. FoneTool offre des vitesses de sauvegarde et de transfert plus rapides, ce qui réduit considérablement le temps d'exécution des tâches.
• Facile à utiliser. Les étapes simples et l'interface utilisateur intuitive permettent de terminer le processus de transfert en un seul clic.
• Sauvegarde et transfert sécurisés. La sauvegarde complète ou le transfert de fichiers à l'aide de FoneTool peuvent être cryptés, ce qui renforce la sécurité des données importantes.
• Compatible avec tous les appareils iOS. Tous les appareils iOS, y compris le dernier iPhone 14 et même l'ancien iPhone 4, sont pris en charge.
Étape 1. Connectez votre ancien iPhone à l'ordinateur par USB > Lancez FoneTool et cliquez sur Sauvegarde de téléphone sur sa page d'accueil > Localisez Sauvegarde complète et cliquez sur Démarrer la sauvegarde.
Astuce : Vous pouvez également utiliser la fonction iPhone vers iPhone pour transférer directement iPhone vers iPhone sans sauvegarde.
Étape 2. Vous pouvez choisir d'activer l'option de cryptage des sauvegardes pour garder vos données privées comme les enregistrements de fitness, la santé, les trousseaux de clés, etc.
Pour restaurer la sauvegarde sur un nouvel iPhone, cliquez sur la page Historique des sauvegardes pour localiser les fichiers de sauvegarde. À partir de là, vous pouvez restaurer, supprimer et parcourir la sauvegarde que vous avez créée.
Pour faire une sauvegarde régulière de l'iPhone, vous pouvez également vous appuyer sur la fonctionnalité Sauvegarde sélective pour sauvegarder les photos, contacts, vidéos, messages et musiques souhaités de l'iPhone vers l'ordinateur.
Nous espérons que vous avez réussi à sauvegarder les signets de Safari sur iPhone et Mac. Après avoir sauvegardé les signets Safari, vous ne perdrez plus de temps à réinsérer les signets de Safari lorsque vous aurez un nouvel appareil Apple. Si ce guide vous est utile, n'hésitez pas à le partager avec d'autres personnes.