Les photos représentent vos souvenirs et d'autres informations. Il est nécessaire de sauvegarder régulièrement vos photos pour éviter la perte des données en cas d'urgence. Dans cet article, nous vous présentons 5 méthodes disponibles pour sauvegarder photos iPhone.

Sauvegarde des photos pour iPhone 12
J'adore prendre des photos sur mon nouvel iPhone 12 et j'ai sauvegardé beaucoup de photos. Je veux savoir comment sauvegarder les photos sur iPhone 12 pour pouvoir libérer le stockage de mon appareil en toute sécurité.
- Question de la communauté Apple
Avec l'amélioration de la capacité de prise de vue de l'iPhone, vous pouvez prendre beaucoup de belles photos sur votre iPhone. Mais au fil du temps, ces photos ou vidéos vont consommer l'espace de stockage de votre iPhone. Dans ce cas, il faut sauvegarder les photos iPhone sur un ordinateur, un disque externe ou iCloud, et supprimer ces photos pour libérer de l'espace sur votre iPhone.
En outre, les données de votre iPhone sont facilement perdues en raison de certains problèmes inattendus. Donc, si ces photos sont vraiment importantes pour vous, vous pouvez créer une sauvegarde. Une fois ces données perdues, il est possible de les restaurer facilement sur iPhone.
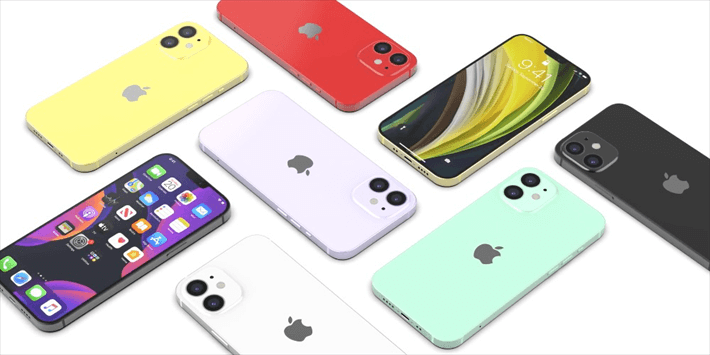
Ensuite, vous pouvez suivre les instructions, qui vous donnent les moyens les plus simples de sauvegarder les photos iPhone.
Partie 1. La meilleure façon de sauvegarder photos iPhone sur PC
Partie 2. Comment sauvegarder photos iPhone 14/13/12/11 sur iCloud
Partie 4. Sauvegarder photos iPhone 14/13/12 sur l'ordinateur avec iTunes
Partie 5. Exporter les photos de l'iPhone 12 avec Windows Photos
La meilleure façon de sauvegarder les photos iPhone est de les enregistrer sur votre ordinateur. Cette méthode permet de mieux protéger votre vie privée que de les sauvegarder dans le Cloud. FoneTool peut vous aider à sauvegarder rapidement les photos de votre iPhone sur votre ordinateur. Il est un logiciel professionnel gratuit de sauvegarde pour iPhone. Vous pouvez simplement sauvegarder autant de photos que vous le souhaitez avec lui.
Téléchargez gratuitement FoneTool sur votre ordinateur. Connectez votre iPhone au PC avec un câble USB. Vous devez faire confiance à cet ordinateur sur l'iPhone la première fois que vous connectez l'iPhone à cet ordinateur.
Sur l'écran d'accueil de FoneTool, sélectionnez Sauvegarde de téléphone > Sauvegarde sélective > Démarrer la sauvegarde pour accéder rapidement au mode de sauvegarde des photos.
Dans cette fenêtre, vous verrez l'icône de Photos. Cliquez dessus pour afficher vos photos.
Vous verrez toutes les photos de votre iPhone. Sélectionnez les photos que vous voulez sauvegarder ou sélectionnez-les toutes en un seul clic.
Vous pouvez cliquer sur l'option Choisir le chemin de stockage pour modifier l'emplacement de la sauvegarde. Enfin, cliquez sur Démarrer la sauvegarde pour sauvegarder immédiatement les photos de l'iPhone.
En plus de sauvegarder les photos de votre iPhone sur l'ordinateur, vous pouvez également les sauvegarder sur iCloud. Si vous rencontrez des problèmes avec ce processus, lise aussi : [Corrections] iCloud ne synchronise pas toutes les photos sur le nouvel iPhone 14/13/12/11/X.
Les photos synchronisées avec iTunes ne peuvent pas être enregistrées sur iCloud. iTunes ne peut synchroniser les photos de l'iPhone que si Photos iCloud est désactivé. L'activation de la sauvegarde iCloud sur un autre iPhone vous permet de télécharger chaque photo iCloud sur cet appareil. Vous pouvez aussi utiliser iCloud pour sauvegarder les photos sur votre ordinateur, mais vous devrez les télécharger depuis le site Web d'iCloud ou à l'aide du client iCloud.
Étape 1. Accédez à Réglages de votre iPhone > appuyez sur [votre nom].
Étape 2. Entrez dans iCloud > sélectionnez Photos.
Étape 3. Activez Photos iCloud. pour synchroniser les photos de l'iPhone avec iCloud.
iCloud sauvegarde la plupart des données nécessaires. Si vous rencontrez le problème de la sauvegarde iCloud impossible à cause du stockage iCloud insuffisant, vous devez désactiver la synchronisation des données peu important : Réglages > iCloud > Gérer le stockage > Sauvegardes > [nom de l'appareil]. Vous pouvez télécharger la sauvegarde iCloud sur un PC si vous n'avez besoin des photos que plus tard. Vous devez savoir que si vous avez déjà activé les photos iCloud dans la méthode 1, ces photos ne seront pas enregistrées dans cette sauvegarde iCloud à nouveau.
Étape 1. Ouvrez les Réglages de l'iPhone > appuyez sur [votre nom].
Étape 2. Sélectionnez iCloud > Sauvegardes.
Étape 3. Activez l'option Sauvegardes iCloud.
La sauvegarde iTunes inclut-elle les photos ? Vous avez peut-être utilisé iTunes pour acheter et gérer des fichiers multimédias, mais savez-vous comment sauvegarder votre iPhone sur iTunes ? Tout d'abord, vous devez savoir ce que sauvegarde iTunes. Il fonctionne de la même manière qu'iCloud, en sauvegardant la plupart des données nécessaires sur l'iPhone. Si votre espace de stockage iCloud est plein, vous pouvez utiliser iTunes pour sauvegarder les photos de votre iPhone. Vous devez également savoir qu'iTunes ne sauvegardera pas les photos déjà téléchargées sur iCloud.
Étape 1. Télécharger iTunes. Connecter l'iPhone à l'ordinateur avec un câble USB.
Étape 2. Cliquez sur l'icône en forme de téléphone dans le coin supérieur gauche.
Étape 3. Cliquez sur Sauvegarder maintenant dans Résumé.
Microsoft Photos est une application de Windows 10. Vous pouvez également l'utiliser pour transférer photo iPhone vers PC windows, mais parfois cela ne fonctionne pas lorsque l'écran de l'iPhone est verrouillé.
Étape 1. Connectez l'iPhone à l'ordinateur avec le câble USB.
Étape 2. Cliquez sur le bouton Démarrer et ouvrez Photos.
Étape 3. Sélectionnez Importer à partir d'un périphérique connecté.
Voici comment sauvegarder photos iPhone sur un PC, iCloud ou un disque externe. Vos photos sont en sécurité quand il y a une sauvegarde d'elles.
L'utilisation de FoneTool est considéré comme le meilleur moyen de sauvegarder vos photos parce qu'il est rapide et professionnel, vous aidant à faire des photos de sauvegarde iPhone.
Partagez ce passage et il aiderait plus de gens.