Dans ce guide, vous apprendrez comment sauvegarder les photos sur iCloud sur votre iPhone ou votre ordinateur et comment transférer des photos d'iCloud vers votre iPhone.

Comment enregistrer les photos sur iCloud ?
J'ai plus de 1000 photos sur mon iPhone 14, et je veux les sauvegarder sur mon iCloud. Comment puis-je le faire ? Merci !
- Question de Communauté Apple
En raison de la bonne qualité de l'iPhone, vous pourriez l'utiliser pendant des années, de sorte qu'il se peut que vous ayez pris de nombreuses photos et collecté de belles images d'autres applications. Il est dommage de les perdre en cas de casse ou de vol de l'iPhone. Outre les raisons physiques, certains utilisateurs d'iPhone ont également signalé qu'ils avaient perdu des photos après la mise à niveau vers iOS 16.
La première chose à faire est de sauvegarder toutes vos photos sur iCloud. Suivez ce passage pour commencer à utiliser facilement iCloud pour protéger les photos de votre iPhone.
Comment sauvegarder les photos sur iCloud avec l'ordinateur ?
Comment sauvegarder rapidement et en toute sécurité les photos de l'iPhone sans iCloud ?
Il existe deux façons de sauvegarder les photos de l'iPhone sur iCloud. Si vous sauvegardez uniquement vos photos sur iCloud, les photos sauvegardées seront stockées dans le dossier "iCloud Photos". Elles seront ensuite synchronisées sur un autre iPhone connecté avec le même identifiant et vous aurez la possibilité de visualiser les photos dans le contenu suivant. Vous pouvez également sauvegarder l'intégralité de l'iPhone sur iCloud pour sauvegarder vos photos, mais notez que si vous avez déjà enregistré vos photos dans iCloud, vous ne les avez pas ajoutées à votre sauvegarde iCloud.
Sur l'iPhone, allez dans Réglages > Mon nom > iCloud > Photos et activez Photos iCloud.
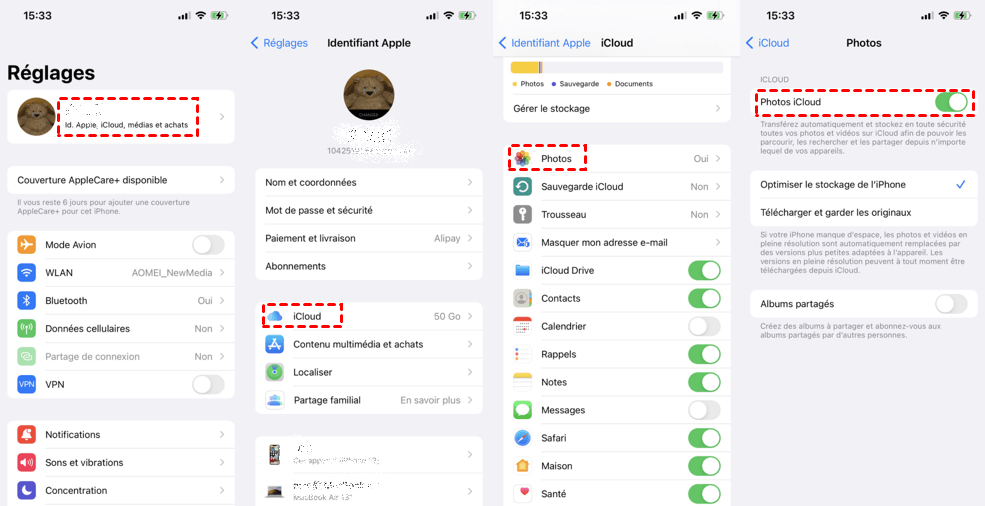
Après avoir téléchargé les photos de votre iPhone vers iCloud de cette manière, vous pouvez économiser de l'espace sur votre iPhone en sélectionnant Optimiser le stockage de l'iPhone. Vous pouvez prévisualiser les photos normalement, mais elles seront floues lorsqu'elles seront agrandies. Attendez quelques minutes et les photos complètes seront téléchargées. Connectez-vous à un autre iPhone avec le même identifiant et activez Photos iCloud. Les photos seront téléchargées d'iCloud vers cet iPhone.
Allez dans Réglages > Mon nom > iCloud > Sauvegarde iCloud et activez la Sauvegarde iCloud. Le stockage gratuit d'iCloud n'est que de 5 Go, donc si votre stockage iCloud est saturé, vous pouvez vider la mémoire iCloud ou réduire le contenu de la sauvegarde iCloud. Cette sauvegarde iCloud ne peut être utilisée que lors de la configuration initiale de votre iPhone. Si vous voulez voir le contenu, téléchargez la sauvegarde iCloud sur votre ordinateur.
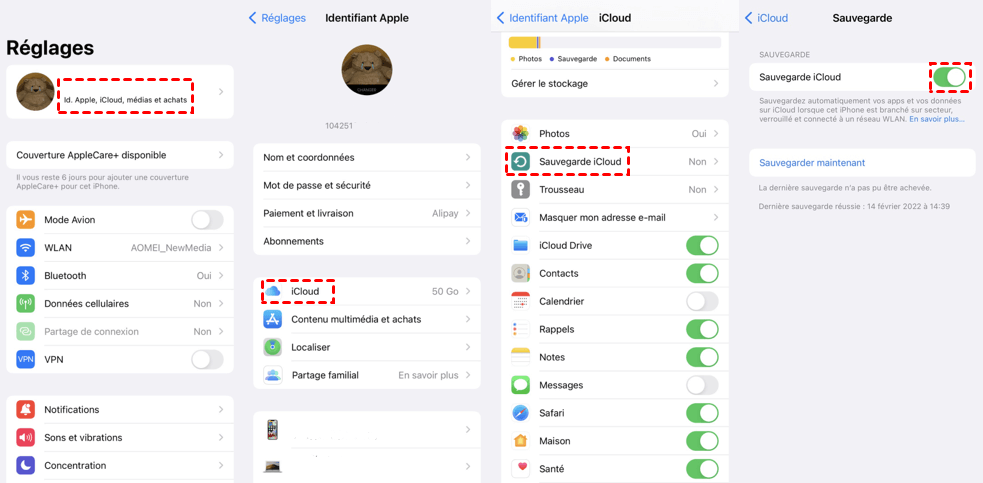
Vous pouvez également charger les photos de votre iPhone vers iCloud sur l'ordinateur et il est pratique de voir toutes vos photos iCloud.
Allez sur le site d'iCloud > connectez-vous à Apple ID > cliquez sur l'icône de Photos > cliquez sur l'icône de cloud ou l'icône plus pour charger des photos ou des dossiers. Vous pouvez afficher ou télécharger toutes vos photos iCloud sur cette page. Si vous supprimez des photos d'iCloud, vous pouvez les récupérer dans la section Supprimées récemment dans les 30 jours.
Étape 1. Téléchargez le client iCloud pour Windows > cochez Photos et activez les options Photothèque iCloud, Télécharger les nouvelles photos et vidéos sur mon PC, Mon flux de photos.
Étape 2. Allez dans l'Explorateur Windows > sélectionnez iCloud Photos. Copiez les photos dans le dossier Chargement. Vous pouvez vérifier si vos photos ont été téléchargées en cliquant sur Télécharger des photos et vidéos dans le coin supérieur gauche ou en visitant iCloud.com.
✏️ Note : Certains utilisateurs ont signalé deux problèmes graves avec iCloud pour Windows après la synchronisation des photos de leur iPhone sur iCloud : des vidéos corrompues et l'affichage de photos étrangères. Il est recommandé d'utiliser une autre méthode plus sûre mentionnée dans la partie suivante.
Une connexion Internet forte et stable est nécessaire pour sauvegarder les photos sur iCloud. Il décide du temps nécessaire pour télécharger toutes vos photos. Si la connexion n'est pas assez stable, vous pouvez rencontrer des problèmes de connexion au serveur, comme la sauvegarde iCloud interminable. Et ce n'est pas une bonne idée de stocker certains fichiers personnels sur iCloud, compte tenu de la sécurité des données.
Il est recommandé d'utiliser FoneTool pour sauvegarder les photos de l'iPhone sur l'ordinateur sans Internet. C'est un outil gratuit pour sauvegarder non seulement les photos, mais aussi les vidéos, la musique, les contacts et les messages de l'iPhone sur l'ordinateur. Vous pouvez les sauvegarder et les visualiser sur votre ordinateur.
Prévisualisation des photos : Avant de sauvegarder et de restaurer vos données, vous pouvez prévisualiser et sélectionner les photos dont vous avez besoin et ne sauvegarder que celles qui vous intéressent. Sauvegarde rapide : FoneTool sauvegarde toutes les 100 photos en 2 secondes. Largement compatible : Vous pouvez l'utiliser dans votre famille Apple. Il prend en charge l'iPhone, l'iPad et l'iPod touch et fonctionne parfaitement avec le dernier iOS 16.
Étape 1. Téléchargez FoneTool. Connectez l'iPhone à l'ordinateur avec un câble USB et appuyez sur Oui.
Étape 2. Cliquez sur Sauvegarde de téléphone > Sauvegarde sélective > Démarrer la sauvegarde.
Étape 3. Cliquez sur l'icône de Photos pour prévisualiser et sélectionner les photos de votre iPhone. Cliquez sur OK pour revenir.
Étape 4. Vous pouvez cliquer sur l'option Choisir le chemin de stockage pour modifier l'emplacement de la sauvegarde > Enfin, cliquez sur Démarrer la sauvegarde et vos photos seront transférées en quelques secondes.
De plus, pour une gestion efficace des données iCloud sur votre PC, FoneTool vous permet de téléverser, de télécharger et de supprimer facilement des photos d'iCloud et d'iCloud Drive. Pour ce faire, il vous suffit de suivre le chemin : Mon iCloud > Connectez-vous avec votre identifiant iCloud > Gestion d'iCloud pour utiliser cette puissante fonctionnalité.
Vous pouvez sauvegarder les photos sur iCloud sur votre iPhone ou votre ordinateur. Pour accéder à vos photos iCloud, vous pouvez les consulter en ligne ou utiliser le client iCloud. Vous pouvez également utiliser FoneTool pour sauvegarder toutes vos photos iPhone de manière rapide et en toute sécurité sur votre ordinateur sans iCloud.
Si vous trouvez cet article utile, vous pouvez aider davantage de personnes en le partageant.