Comment sauvegarder les photos iCloud sur un disque dur externe pour libérer de l'espace dans iCloud ? Il s'agit d'un sujet courant pour les utilisateurs d'iCloud. Dans cet article, vous trouverez plusieurs méthodes pour télécharger facilement les photos iCloud sur un disque dur externe.

Comment sauvegarder mes photos iCloud sur un disque dur externe ?
J'ai une grande photothèque iCloud d'environ 30 000 images et vidéos irremplaçables. Elle est entièrement hébergée sur iCloud - j'utilise le paramètre « Optimiser le stockage iPhone ». Et mon iCloud est plein, je souhaite donc transférer ces photos sur un disque dur externe. Comment puis-je sauvegarder mes photos iCloud sur un disque dur externe ? Merci.
- Question de apple.stackexchange.com
Pour de nombreux utilisateurs d'Apple iOS, iCloud est un bon service qui permet de gérer et de sauvegarder les données iPhone, notamment les photos. Tant que vous activez Photos iCloud sur votre iPhone, toutes vos photos et vidéos seront stockées dans iCloud. Et elles seront disponibles sur tous vos appareils Apple, les changements seront tous synchronisés.
En outre, iCloud vous permet d'optimiser les originaux de vos photos dans iCloud et propose une version compressée sur votre iPhone pour économiser de l'espace de stockage. Vous pouvez accéder aux Réglages > Faites défiler vers le bas et appuyer sur Photos pour activer les Photos iCloud et Optimiser le stockage de l'iPhone.
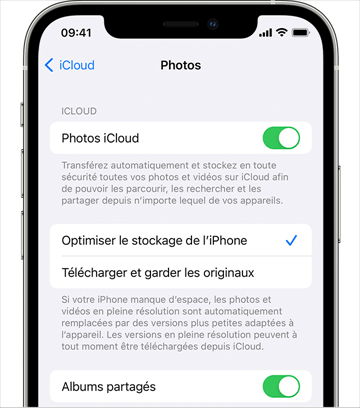
Cependant, comme nous le savons tous, iCloud offre seulement 5 Go d'espace gratuit aux utilisateurs. Et vous recevrez le message "Stockage iCloud saturé" une fois l'espace insuffisant. En plus, Après la synchronisation de votre iPhone avec iCloud, iCloud pour Windows présente deux problèmes graves : la corruption des vidéos et l'affichage de photos inconnues. Dans ces cas, de nombreux utilisateurs choissent de sauvegarder les photos iCloud sur un disque dur externe pour libérer de l'espace iCloud.
Alors, comment faire ? Ce guide vous montre comment transférer les photos iCloud sur un disque dur externe sur Windows PC et Mac facilement. En même temps, nous recommandons également un logiciel de sauvegarde professionnel pour vous aider à sauvegarder les photos de l'iPhone sur un disque dur externe afin d'éviter le problème de stockage iCloud.
Méthode 1. Télécharger les photos iCloud depuis le site Web d'iCloud (pour PC et Mac)
Méthode 2. Moyen le plus rapide de télécharger des photos depuis iCloud (pour Windows)
Méthode 3. Télécharger les photos iCloud depuis l'application Photos (pour MacBook)
Méthode 4. Télécharger les photos iCloud depuis l'application iCloud (pour Windows)
Partie 2. Sauvegarder les photos iCloud sur un disque dur externe (PC et Mac)
Avant de transférer les photos iCloud sur un disque dur externe, il faut d'abord télécharger les photos iCloud sur un PC ou un Mac. Le processus est facile en suivant les étapes ci-dessous.
✏️ Note : Assurez-vous que vous avez configuré iCloud sur votre iPhone, iPad, iPod touch ou Mac, et que vous avez activé iCloud Photos. Allez dans Réglages sur l'iPhone > votre identifiant Apple > touchez iCloud > Photos > activez Photos iCloud.
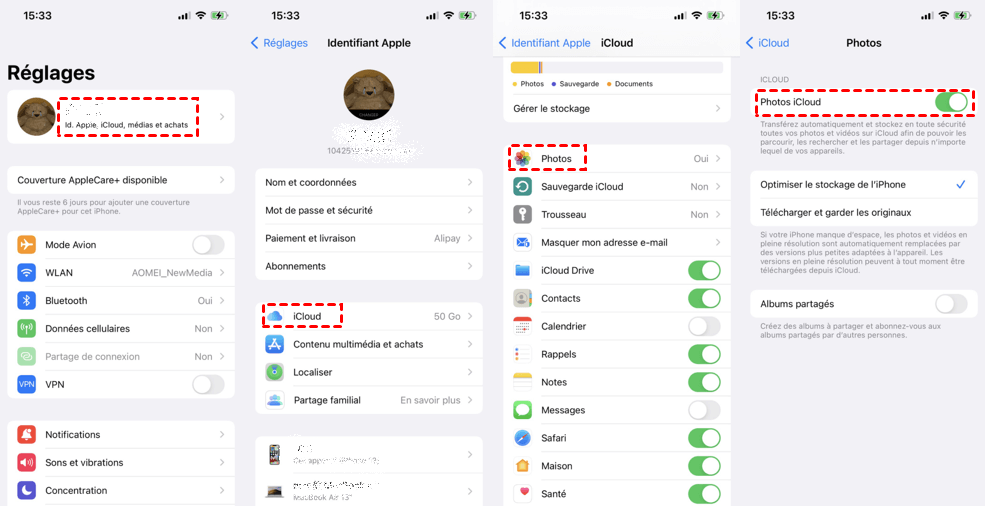
Vous pouvez choisir différentes méthodes pour télécharger les photos iCloud en fonction de la situation et de l'ordinateur que vous possédez. Ici, nous avons proposé 3 méthodes pour vous en détail.
▍Méthode 1. Télécharger les photos iCloud depuis le site Web d'iCloud (pour PC et Mac)
Étape 1. Ouvrez un navigateur sur votre PC ou Safari, et accédez au site d'iCloud.
Étape 2. Connectez-vous à votre identifiant Apple (nom d'utilisateur et mot de passe du compte) et accédez à l'interface principale.
Étape 3. Cliquez sur Photos dans l'interface principale.
Étape 4. Appuyez sur la touche Ctrl sur votre PC ou sur la touche Commande sur Mac et choisissez plusieurs photos ou la totalité des photos dans iCloud.
Étape 5. Allez dans le coin supérieur droit et cliquez sur le bouton de téléchargement en forme de nuage pour enregistrer les photos sur votre PC Windows ou Mac.
✏️ Note : Si vous avez activé l'authentification à deux facteurs sur votre iPhone qui s'est connecté à Apple ID, il vous sera demandé de saisir le code de vérification pour vérifier votre identité lors de la connexion.
▍Méthode 2. Moyen le plus rapide de télécharger des photos depuis iCloud (pour Windows)
Lorsqu'il s'agit de télécharger des photos iCloud sur PC, FoneTool sera votre bonne aide pour y parvenir. Cet outil de gestion de données iCloud tout-en-un peut vous aider à télécharger et supprimer facilement les photos iCloud/iCloud Drive sur PC. Vous pouvez même transférer des données iCloud d'un compte iCloud à un autre.
Téléchargez FoneTool sur votre PC et apprendre à terminer efficacement le processus de téléchargement.
Étape 1. Lancez FoneTool > Accédez à Mon iCloud > Connectez-vous avec votre identifiant Apple > Choisissez Gestion d'iCloud.
Étape 2. Cliquez sur l'icône Photos pour choisir les photos que vous devez enregistrer sur l'ordinateur > Cliquez sur Télécharger dans le coin supérieur droit pour continuer.
Étape 3. Modifiez les paramètres de téléchargement dans la fenêtre pop up > Appuyez sur Télécharger pour commencer la tâche.
▍Méthode 3. Télécharger les photos iCloud depuis l'application Photos (pour MacBook)
Étape 1. Allez dans le Finder et ouvrez l'application Photos.
Étape 2. Choisissez Photos, puis cliquez sur Préférences.
Étape 3. Sélectionnez iCloud, puis cliquez sur Télécharger les originaux sur ce Mac.
Étape 4. Cliquez sur Général et Afficher dans le Finder, pour localiser la photothèque sur Mac. L'emplacement par défaut : Utilisateurs > votre nom > Images > Photothèque.
✏️ Note : Vous pouvez cocher l'option Copier les éléments dans la photothèque Photos, qui vous permet de placer toutes les photos importées dans le dossier de la photothèque.
▍Méthode 4. Télécharger les photos iCloud depuis l'application iCloud (pour Windows)
Étape 1. Téléchargez iCloud pour Windows, puis connectez-vous à votre identifiant Apple.
Étape 2. Cliquez sur Photos et Options. Cochez ensuite l'option de Photothèque iCloud et de Télécharger de nouvelles photos et vidéos sur mon PC.
Étape 3. Cliquez sur Terminer, puis sur Appliquer.
Lorsque vous avez téléchargé les photos iCloud sur votre PC ou Mac avec les trois méthodes ci-dessus, vous pouvez maintenant transférer les photos iCloud sur un disque dur externe. Voici les étapes détaillées pour vous :
Préparation : Connectez votre disque dur externe à votre PC ou Mac avec un câble USB stable.
▍Pour Windows PC
Étape 1. Localisez les photos iCloud téléchargées à partir du chemin : Ce PC > Disque local (C :)> Utilisateurs > votre nom > Images > Photos iCloud > Downloads.
Étape 2. Déplacez ensuite le dossier Downloads vers votre disque dur externe.
▍Pour Mac
Étape 1. Cliquez sur le Finder et faites défiler l'écran jusqu'à Images, puis localisez Photothèque.
Étape 2. Copiez la Photothèque et collez-la sur le disque dur externe.
Ce qui précède concerne la façon de transférer des photos iCloud sur un disque dur externe. La sauvegarde des photos iCloud sur un disque dur externe permet de libérer de l'espace sur l'ordinateur et sur iCloud, et de faire une copie parfaite de vos magnifiques photos pour une meilleure gestion.
Bien que iCloud fournit de nombreuses fonctions performantes, il a lui-même des limites, telles que la vitesse lente de sauvegarde et de restauration, l'activation de la fonction de synchronisation sans savoir et petit espace de stockage, etc. Donc, nous préférons vous recommander un puissant logiciel de sauvegarde et de transfert de données iOS - FoneTool, qui peut vous aider à gérer et à sauvegarder les photos de l'iPhone à un disque dur externe, sauvegarder l'iPhone sur PC Windows sans effort.
Avantages de la sauvegarde de l'iPhone via FoneTool ◆ Prévisualisation et sélection. Il vous permet de prévisualiser les éléments avant la sauvegarde et de choisir certaines données à sauvegarder. ◆ Aucune perte de données. Vous n'avez pas à vous soucier de la perte de données lors de la sauvegarde de l'iPhone, même si vous modifiez ou supprimez les données originales de votre iPhone. ◆ Vitesse rapide. La vitesse de sauvegarde de l'iPhone est très rapide. Pas d'innombrables temps d'attente. ◆ Grande Compatibilité. Il prend en charge la plupart des modèles d'iPhone, de l'iPhone 4 à l'iPhone 16, et il est parfaitement compatible avec le dernier iOS 18.
Vous pouvez maintenant télécharger gratuitement FoneTool sur votre PC Windows et profiter de la sauvegarde de votre iPhone.
Étape 1. Lancez FoneTool. Connectez votre iPhone à l'ordinateur Windows avec un câble USB stable.
Étape 2. Choisissez Sauvegarde de téléphone > Sauvegarde sélective > Démarrer la sauvegarde sur l'interface principale.
Étape 3. Vous pouvez choisir une icône pour décider quelle photo vous voulez sauvegarder sur le disque dur externe. Puis cliquez sur OK.
Étape 4. Vous pouvez cliquer sur l'option Choisir le chemin de stockage pour modifier l'emplacement de la sauvegarde. Cliquez ensuite sur Démarrer la sauvegarde pour continuer. Attendez que le processus soit terminé.
Étape 5. Sur la page de Mes sauvegardes, vous pouvez parcourir, supprimer, restaurer les fichiers de sauvegarde vers l'iPhone à tout moment.
C'est tout sur la façon de sauvegarder les photos iCloud sur un disque dur externe. Espérons que les étapes détaillées peuvent vraiment vous aider. Qui plus est, vous pouvez également prendre FoneTool pour sauvegarder les photos de l'iPhone à un disque dur externe avec seulement quelques clics.
En outre, FoneTool est aussi livré avec d'autres fonctionnalités. Par exemple, le Convertisseur HEIC pourrait vous aider à convertir les photos HEIC en JPG, JPEG, ou des images PNG si vous voulez. Vous pouvez mieux stocker et profiter de belles et significatives photos avec cet outil gratuit.