Ici vous pouvez apprendre comment sauvegarder les données d'un iPhone verrouillé. Essayez d'utiliser iTunes ou un excellent logiciel de sauvegarde iPhone pour sauvegarder un iPhone 14, 13, 12, 11, X, 8 verrouillé.

Comment sauvegarder un iPhone verrouillé avec un écran cassé
Mon iPhone 8 est verrouillé, et j'ai 10 Go de photos, je me demande juste s'il est possible de sauvegarder un iPhone verrouillé ? Merci.
- Question de discussion.apple.com
La sauvegarde d'un iPhone est essentielle pour éviter la perte de données. Si vous rencontrez un problème qui fait disparaître vos données, comme des photos, des messages ou des fichiers importants, vous pouvez facilement les restaurer à partir de vos sauvegardes.
Cependant, certains utilisateurs ont parfois oublié leur code d'accès, en particulier pour leurs anciens iPhone, comme les iPhone 6, 6s, 7 et 8. Le pire scénario est lorsque l'iPhone est verrouillé parce que l'on a entré un mauvais code d'accès plusieurs fois de suite. Pour débloquer un iPhone, nous n'avons pas d'autre choix que de restaurer l'appareil.
Nous pouvons simplement effacer l'iPhone sans mot de passe. Pourtant, cela signifie que toutes les données de l'iPhone seront supprimées. Vous ne voulez certainement pas perdre quoi que ce soit. Alors, est-il possible de sauvegarder un iPhone verrouillé ? Eh bien, si vous avez déjà connecté votre iPhone à un ordinateur, il est possible de sauvegarder un iPhone verrouillé avec ou sans iTunes.
Si vous avez synchronisé votre iPhone avec iTunes auparavant, et que vous n'avez pas redémarré votre appareil après la dernière connexion à iTunes, alors votre iTunes se souviendra du code d'accès. Dans ce cas, vous pouvez sauvegarder toutes les données de votre iPhone verrouillé sans le déverrouiller.
Étape 1. Lancez iTunes et connectez votre iPhone à l'ordinateur.
Étape 2. Choisissez l'icône Appareil.
Étape 3. Cliquez sur Résumé dans la partie gauche de la fenêtre > Sélectionnez cet ordinateur > Cliquez sur Sauvegarder maintenant pour lancer le processus de sauvegarde.
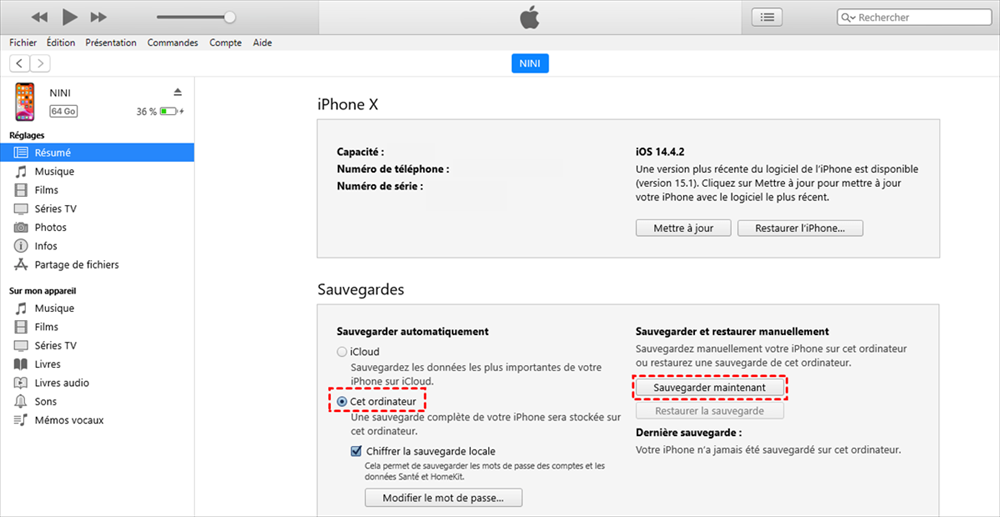
Lorsque le processus de sauvegarde est terminé, vous pouvez mettre votre iPhone en mode récupération pour déverrouiller l'iPhone, puis restaurer les données de l'iPhone à partir de la sauvegarde iTunes que vous avez effectuée.
Si iTunes ne peut pas reconnaître votre iPhone, vous pouvez utiliser FoneTool pour vous aider à sauvegarder un iPhone verrouillé. FoneTool est un outil professionnel de sauvegarde d'iPhone pour les PC Windows. iTunes ne prend en charge que la sauvegarde complète, tandis que FoneTool vous permet de sélectionner les données que vous souhaitez sauvegarder, ce qui vous aide à gagner du temps et de l'espace de stockage.
L'outil prend en charge tous les modèles d'iPhone, de l'iPhone 4 au dernier iPhone 14. Cliquez sur le bouton de téléchargement pour obtenir FoneTool et suivez les étapes ci-dessous pour sauvegarder vos données importantes en quelques minutes.
Étape 1. Lancez FoneTool> Connectez votre iPhone avec un câble USB. Il est nécessaire que votre iPhone autorise cet ordinateur avant de l'utiliser.
Étape 2. Cliquez sur Sauvegarde de téléphone dans la fenêtre de gauche. Choisissez Sauvegarde sélective. Vous pouvez cliquer sur Démarrer la sauvegarde pour continuer.
Étape 3. Cliquez sur chaque icône pour sélectionner les données à sauvegarder (ici, nous prenons l'exemple de Photos).
Étape 4. Sélectionnez les fichiers que vous voulez sauvegarder et cliquez sur OK pour continuer.
Étape 5. Après avoir choisi les fichiers cibles, vous pouvez cliquer sur l'option Choisir le chemin de stockage pour modifier l'emplacement de la sauvegarde > Cliquez sur Démarrer la sauvegarde pour commencer.
Étape 6. Étape 6 : Après la sauvegarde, vous pouvez entrer dans Historique des sauvegardes pour supprimer, localiser, afficher, restaurer la sauvegarde.
L'iPhone est doté d'une fonction appelée VoiceOver qui permet aux utilisateurs de déverrouiller l'iPhone avec des gestes spéciaux. Si une petite partie de l'écran tactile de votre appareil fonctionne encore, vous pouvez utiliser cette petite partie pour déverrouiller l'appareil.
Étape 1. Activez Siri : appuyez et maintenez le bouton d'accueil ou dites Hey Siri.
Étape 2. Dites Activer VoiceOver à Siri.
Étape 3. Saisissez votre mot de passe : utilisez la partie réactive de l'écran de l'appareil pour glisser vers la gauche ou vers la droite afin de sélectionner un numéro > appuyez deux fois pour confirmer le numéro de code de passe sélectionné.
Étape 4. Lorsque l'iPhone est déverrouillé, vous pouvez utiliser VoiceOver pour faire confiance à l'ordinateur. Vous pouvez ensuite sauvegarder votre iPhone sur l'ordinateur.
Lorsque vous souhaitez désactiver ce mode, vous pouvez dire Désactiver VoiceOver à Siri.
Pouvez-vous maintenant sauvegarder votre iPhone verrouillé après avoir lu cet article ? J'ai présenté 2 méthodes pour sauvegarder un iPhone 7/8/X/11/12/13/14 verrouillé. Espérons que ces méthodes pourront vous aider à sauvegarder votre iPhone sans code d'accès.
Mais il y a quelques restrictions pour sauvegarder un iPhone verrouillé avec iTunes, je vous recommande donc de choisir FoneTool pour effectuer cette opération. En outre, outre la sauvegarde des données, il est également capable de transférer des photos, des vidéos, des messages, etc. entre l'iPhone et l'ordinateur, entre l'iPhone et un autre.