Lorsque vous obtenez un nouvel iPhone 14, vous ne pouvez pas attendre pour sauvegarder iPhone sur iCloud. Continuez à lire, ce guide vous montre les étapes détaillées.

Avec ses nombreuses nouvelles fonctionnalités, l'iPhone 14 suscite beaucoup d'attention en ce moment, et il n'est pas étonnant que la plupart des utilisateurs veuillent l'obtenir et profiter de ce nouvel appareil. Lorsque vous achetez un nouvel iPhone, Apple vous offre 5 Go de stockage iCloud gratuit que vous pouvez utiliser pour sauvegarder automatiquement les données importantes de votre iPhone sur iCloud.
De cette façon, si votre iPhone est perdu ou volé ou accidentellement endommagé, vous pouvez toujours restaurer votre iPhone depuis la sauvegarde. Apprendre le processus de sauvegarde de l'iPhone 14 sur iCloud peut aider à éviter de tels problèmes.
![]()
Vous vous demandez peut-être ce que comprend exactement la sauvegarde iCloud. En fait, avec iCloud, vous pouvez sauvegarder :
● Les données des applications, les réglages de l'appareil, les sauvegardes de l'Apple Watch, l'écran d'accueil et l'organisation des applications.
● iMessage, messages texte (SMS), messages MMS, photos, vidéos.
● Historique des achats des services Apple, comme la musique, les films, les émissions de télévision, les apps et les livres.
● les sonneries et le mot de passe de la messagerie vocale visuelle.
Vous pouvez choisir entre du contenu protégé et non protégé, notamment des calendriers, des contacts, des notes de santé, des photos, des rappels, des portefeuilles, etc. Il existe également des applications tierces qui peuvent se connecter à votre compte iCloud. Ajoutez et révoquez ces autorisations à tout moment.
Dans cette partie, nous allons voir comment sauvegarder l'iPhone 14/15 sur iCloud en quelques étapes. Mais avant de sauvegarder toutes vos données, vous devrez faire un peu de rangement pour vous assurer que le processus fonctionne :
● Assurez-vous que votre compte dispose de suffisamment d'espace libre dans iCloud. Si votre espace de stockage iCloud est plein, il est nécessaire de mettre à jour le plan de stockage ou libérer plus d'espace pour éviter la sauvegarde iCloud impossible. ● Vous devez disposer d'un identifiant et d'un mot de passe Apple valides pour accéder à iCloud et à ses fonctionnalités. ● Connectez votre iPhone à un réseau Wi-Fi stable.
✏️ Note : La sauvegarde de votre iPhone 14 ne sauvegarde pas automatiquement les autres appareils iOS. Donc si vous avez un iPad, ou si vous utilisez encore un iPod touch, vous devez les sauvegarder séparément. Le processus est exactement le même.
Étapes pour sauvegarder iPhone sur iCloud :
Allez dans Réglages > [votre nom] > iCloud > activez la Sauvegarde iCloud. Ensuite, lorsque votre iPhone est branché sur le secteur, verrouillé et connecté au Wi-Fi, l'appareil effectue une sauvegarde automatique.
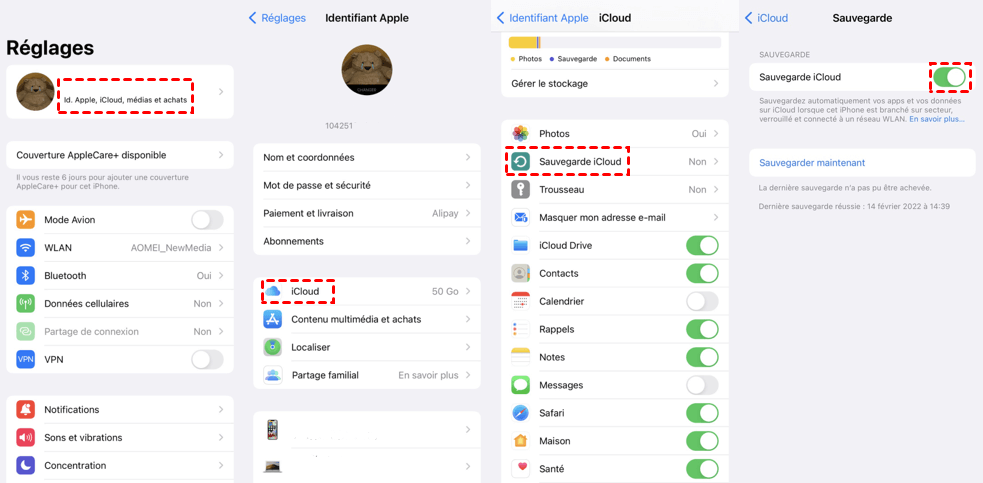
Étapes pour sauvegarder manuellement votre iPhone 14 :
Appuyez sur Sauvegarder maintenant sous l'option Sauvegarde iCloud. Ici, vous pouvez également voir quand l'appareil a été sauvegardé avec succès pour la dernière fois.
✏️ Note : Si vous souhaitez sauvegarder certains fichiers spécifiques (comme les photos, les contacts, le courrier, les calendriers, les rappels, les notes, Safari, etc.) sur iCloud, vous pouvez les activer. Allez dans Réglages > appuyez sur [votre nom] > iCloud > activez-les.
Les méthodes ci-dessus pour sauvegarder votre iPhone sur iCloud sont toujours lentes. Si vous cherchez un moyen rapide de sauvegarder les données de votre iPhone sur iCloud, vous pouvez utiliser FoneTool pour téléverser vos fichiers sur votre iCloud.
FoneTool est un outil professionnel de gestion de données iOS. Il fournit les fonctionnalités de gestion des données iCloud et iCloud Drive. Vous pouvez téléverser, télécharger et supprimer les sauvegardes. Il vous aide à gérer les fichiers tels que les photos, les vidéos, les notes, les contacts, iCloud Drive.
Vous pouvez le télécharger en cliquant sur ce bouton. Et suivez le guide pour sauvegarder les données iPhone sur iCloud à grande vitesse.
Étape 1. Connectez votre iPhone à votre PC > Ouvrez FoneTool > Localisez Mon iCloud dans le volet de gauche > Connectez-vous avec votre compte iCloud > Entrez le code de vérification pour confirmer.
Étape 2. Localisez Gestion d'iCloud> Sélectionnez les données que vous souhaitez sauvegarder sur votre iCloud> Cliquez sur Téléverser.
Étape 3. Sélectionnez le fichier iPhone source sur votre PC > Appuyez ensuite sur Ouvrir pour démarrer le processus de sauvegarde.
iCloud est vraiment un outil pratique lorsque votre iPhone est connecté à une connexion Internet stable, mais sans Internet, vous ne pourrez rien faire avec la sauvegarde iCloud. Et, iCloud offre seulement 5 Go de stockage gratuit, ce qui n'est pas suffisant. En plus, Certains utilisateurs ont signalé deux problèmes graves avec iCloud pour Windows après la synchronisation des photos de leur iPhone sur iCloud : des vidéos corrompues et l'affichage de photos étrangères.
Dans ces cas, il est recommandé d'utiliser un logiciel professionnel de sauvegarde des appareils iOS pour sauvegarder en toute sécurité votre iPhone 14/15 sur votre ordinateur. Ici, FoneTool est un bon choix. Comparé à iCloud, il offre des options de sauvegarde plus flexibles.
● Il vous permet non seulement de sauvegarder entièrement l'iPhone, mais aussi de prévisualiser et de sélectionner des données spécifiques à sauvegarder. ● Les données peuvent être restaurées sur n'importe quel iPhone sans effacement des données. ● Aucune connexion Internet n'est requise, et la connexion USB stable entre l'iPhone et l'ordinateur garantit un processus de sauvegarde rapide et stable. ● Il vous permet de sauvegarder iPhone sur un disque dur externe, des dossiers locaux sur un PC, ou un NAS, etc. ● Il est parfaitement compatible avec presque tous les modèles d'iOS/iPadOS, de l'iPhone 4 à l'iPhone 15, en passant par l'iPad Mini, Air, Pr, etc. et fonctionne bien sous les derniers iOS 17/16/15/14.
Téléchargez cet outil sur votre ordinateur pour voir comment sauvegarder iPhone sans iCloud.
Étape 1. Connectez votre iPhone à l'ordinateur par USB, lancez FoneTool.
Étape 2. Sélectionnez Sauvegarde de téléphone > Sauvegarde sélective > Démarrer la sauvegarde sur l'écran d'accueil.
✏️ Note : Si vous voulez sauvegarder tout ce qui se trouve sur votre iPhone, y compris les applications (fichiers de données, réglages), Safari (historique, signets), les réglages du système, ainsi que certaines données courantes comme les photos, les contacts, les messages texte, la musique, les vidéos, etc., cliquez sur Sauvegarde complète.
Étape 3. Appuyez sur chaque icône pour choisir les données spécifiques que vous voulez, cliquez sur OK.
Étape 4. Vous pouvez cliquer sur l'option Choisir le chemin de stockage pour modifier l'emplacement de la sauvegarde > Enfin, cliquez sur Démarrer la sauvegarde.
Une fois la sauvegarde terminée, vous pouvez cliquer sur Historique des sauvegardes dans la barre latérale afin de parcourir les données, et restaurer ou supprimer les fichiers de sauvegarde si nécessaire.
C'est tout sur comment sauvegarder iPhone sur iCloud. Vous pouvez le faire en quelques étapes simples. Mais n'oubliez pas que vous ne disposez que de 5 Go de stockage de base. Si vous avez plus que ces photos, vidéos ou fichiers importants, c'est une bonne idée de sauvegarder l'iPhone sur votre ordinateur avec FoneTool.
Avec cet outil, vous pouvez également transférer des photos, des contacts, des vidéos, de la musique de l'iPhone vers l'ordinateur, de l'iPhone à l'iPhone ou d'autres appareils iOS.