iTunes stocke toujours la sauvegarde de l'iPhone sur le disque C. Suivez ce guide pour apprendre à effectuer une sauvegarde iPhone sur disque dur externe.

Sauvegarder iPhone X sur mon disque dur externe sous Windows 10 ?
Mon iPhone a maintenant besoin d'être sauvegardé. Et je voudrais sauvegarder les fichiers sur mon disque dur externe Seagate. J'ai un iPhone X et un ordinateur Dell sous Windows 10. Merci pour votre aide.
- Question d'un utilisateur d'iPhone
La sauvegarde de votre iPhone est essentielle pour vous aider à protéger vos données importantes en cas de panne de téléphone ou de remplacement du nouvel iPhone. Il sert aussi à libérer l'espace de stockage de votre iPhone en toute sécurité lorsque l'espace de stockage est insuffisant.
Pour donner une double garantie aux données de votre iPhone, vous pouvez déplacer la sauvegarde iPhone sur disque dur externe. Cependant, chaque fois que vous utilisez iTunes pour sauvegarder votre iPhone, un dossier de plus de 7 Go sera enregistré sur le lecteur C. Ce n'est donc pas un bon plan à long terme pour sauvegarder votre iPhone.
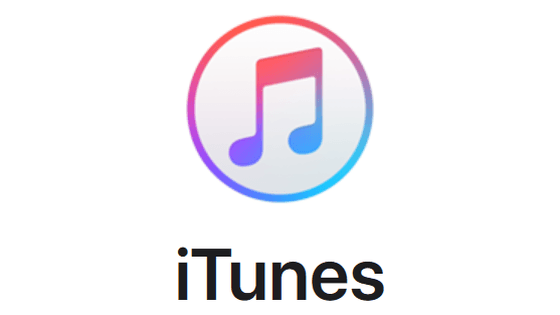
Ce n'est pas le seul inconvénient d'iTunes. Il arrive que vous soyez impossible de synchroniser iPhone sur iTunes pour des raisons de système ou de réglages. En plus, si vous avez déjà utilisé iTunes pour importer des photos sur votre iPhone, vous constaterez que les photos synchronisées à partir d'iTunes seront supprimées lorsque vous utiliserez iCloud Photos.
Pour éviter que votre disque C ne soit occupé, vous pouvez effectuer la sauvegarde iPhone sur un disque dur externe.
Ici, nous fournissons 2 méthodes pour synchroniser les données de l'iPhone vers un disque dur externe d’un ordinateur ou un portable Windows 11, 10, 8, 7. Vous pouvez choisir iTunes ou un logiciel de sauvegarde puissant. Mais vous devrez peut-être changer l'emplacement de stockage si vous voulez sauvegarder avec iTunes. Voici les étapes détaillées de l'opération.
iTunes est un logiciel strict. Vous pouvez seulement effectuer une sauvegarde complète de l'iPhone (certaines données locales dans les applications et tous les réglages) et vous ne pouvez pas voir le contenu de cette sauvegarde, mais vous pouvez avoir un aperçu de ce que sauvegarde iTunes.
Changer l'emplacement de votre sauvegarde iTunes est un peu compliqué. Cette option n'existe pas dans iTunes. Vous pouvez donc seulement utiliser Windows CMD pour forcer iTunes à enregistrer la sauvegarde de votre iPhone sur une autre partition. Si vous avez uniquement besoin de photos, il serait très facile de transférer photos iPhone sur clé USB ou un disque dur externe.
Étape 1. Téléchargez iTunes sur votre PC Windows.
Étape 2. Connectez l'iPhone à l'ordinateur avec un câble USB et branchez le disque dur externe à l'ordinateur.
Étape 3. Trouvez et cliquez sur l’icône Ce PC sur le bureau, puis allez dans C:\Users\[PC name]\AppData\Roaming\Apple Computer\ MobileSync. C’est l'emplacement par défaut où iTunes enregistre la sauvegarde de votre iPhone sur l'ordinateur.
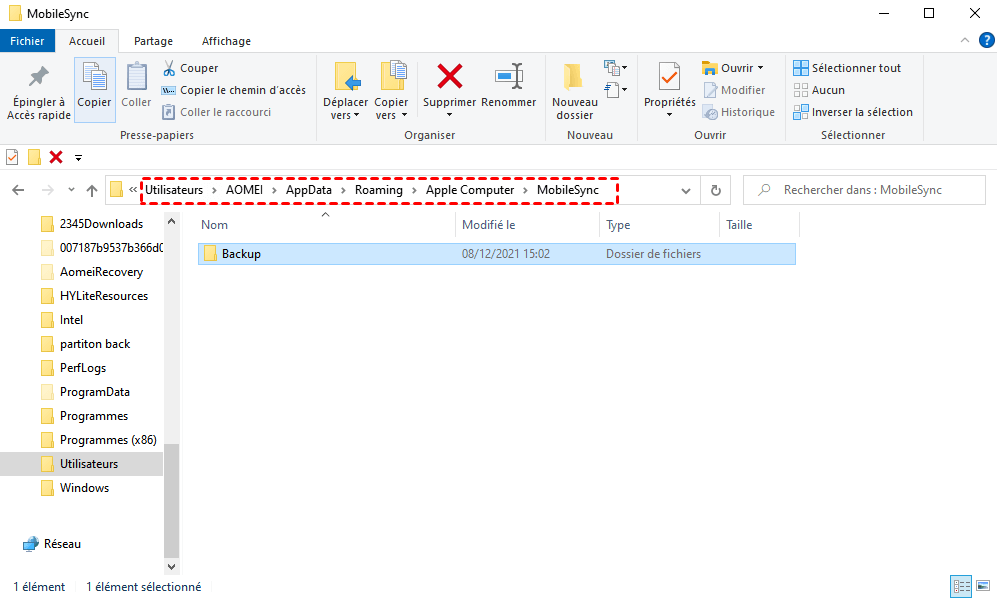
Étape 4. Supprimez le contenu du dossier Backup, puis créez un dossier vide appelé MobileSync sur votre disque externe.
Étape 5. Appuyez sur Win + R et saisissez « cmd » dans la case. Appuyez sur la touche Enter pour ouvrir le processeur de commandes de Windows.
Étape 6. Dans la fenêtre, entrez mklink /J "C:\Users\[nom du PC]\AppData\Roaming\Apple Computer\MobileSync\Backup" "E:\MobileSync" et appuyez sur Enter. Vous devez savoir si E est la lettre de lecteur de votre lecteur externe, ou si vous devez modifier la commande. Si elle s'exécute correctement, passez à l'étape suivante.
Étape 7. Lancez iTunes et connectez votre iPhone à l'ordinateur. N'oubliez pas d'autoriser l'ordinateur à accéder à votre iPhone.
Étape 8. Cliquez sur l'icône en forme de téléphone dans le coin supérieur gauche > Résumé > Sauvegarder maintenant. L'exécution de la tâche demandera plusieurs minutes.
À la fin de la tâche, vous pouvez vérifier si la sauvegarde de votre iPhone a été enregistrée sur le disque dur externe. En fait, vous pouvez trouver la sauvegarde de votre iPhone à la fois dans C:\Users\[nom du PC]\AppData\Roaming\Apple Computer\ MobileSync et dans votre destination externe, mais elle est en fait stockée dans votre disque dur externe et n'utilise pas l'espace du lecteur C.
Si vous n'êtes pas familier avec Invite de commande, la méthode précédente n'est pas adaptée à votre besoin. En outre, lorsque vous restaurez un iPhone à partir d'une sauvegarde iTunes, vous devrez effacer l'iPhone. C'est un peu compliqué.
Pour éviter ces problèmes, vous pouvez choisir FoneTool qui est un logiciel de sauvegarde professionnel pour iPhone. C'est un outil optimal pour réaliser facilement la sauvegarde iPhone sur disque dur externe Windows 10/11 avec son interface intuitive. Vous pouvez déplacer votre iPhone vers un disque dur, un SSD, un lecteur USB en quelques clics.
? Plusieurs types de fichiers : Il peut vous aider à sauvegarder des photos, des vidéos, des messages, des contacts et d'autres données sur un PC Windows. ? Sauvegarde sélective : Si vous ne voulez pas sauvegarder toutes les données de votre iPhone, vous pouvez choisir un type de fichier ou sélectionner des fichiers à sauvegarde. ? Vitesse rapide : Comparé à d'autres outils, comme iTunes, iCloud, FoneTool peut vous aider à traiter une sauvegarde dans un temps très court. ? Compatibilité large : FoneTool est compatible avec l'iPhone 16/15/14/13/12/11 Pro/SE 2022/2020 et les appareils iOS précédents. Et il prend en charge toutes les marques de périphériques de stockage comme Seagate, WD, Samsung, etc. ? Restauration universelle : Vous pouvez également restaurer la sauvegarde de votre iPhone sur d'autres appareils iOS sans limitation d'identifiant Apple.
Téléchargez FoneTool sur l'ordinateur, branchez votre disque dur externe et connectez l'iPhone à l'ordinateur avec un câble USB, et préparez-vous à sauvegarder iPhone sur disque dur externe Windows 10/11.
Étape 1. Sur l'interface principale de FoneTool, sélectionnez Sauvegarde de téléphone > Sauvegarde sélective > Démarrer la sauvegarde pour sauvegarder l'ensemble des 5 types de données de l'iPhone.
Étape 2. Cliquez sur une icône pour afficher un aperçu des données. Sélectionnez les données dont vous avez besoin et cliquez sur OK.
Étape 3. Cliquez sur le chemin de stockage pour changer l'emplacement de sauvegarde de l'iPhone en disque dur externe sur WIndows 10, puis cliquez sur Démarrer la sauvegarde pour sauvegarder tout ce que vous avez sélectionné sur le disque externe.
Si vous avez sauvegardé votre iPhone sur Mac, vous pouvez déplacer la sauvegarde vers un disque dur externe en suivant les étapes ci-dessous :
Étape 1. Ouvrez le Finder sur votre Macbook, cliquez sur l'icône de votre appareil.
Étape 2. Sous l’onglet Général, cliquez sur Gérer les sauvegardes pour afficher la liste de vos sauvegardes. Sélectionnez la sauvegarde que vous souhaitez déplacer, puis cliquez avec le bouton droit de la souris pour sélectionner Afficher dans le Finder. Cliquez sur OK.
Étape 3. Sélectionnez le dossier de sauvegarde dans la fenêtre du Finder. Habituellement, le nom du dossier de sauvegarde se compose de chiffres et de lettres aléatoires, ou il s'appelle « Backup ». Ne pas renommer ou modifiez le dossier de sauvegarde, sinon la restauration de l'iPhone sera impossible.
Étape 4. Vous pouvez trouver le disque dur externe sous Emplacements dans la barre latérale du Finder. Faites glisser le dossier de sauvegarde entier sur le disque dur externe. Cliquez sur OK pour confirmer.
Étape 5. Entrez le mot de passe administrateur s'il vous est demandé. Et attendez que le processus de transfert soit terminé.
C'est tout sur la façon de créer une sauvegarde iPhone sur disque dur externe sous Windows. Un manque d'espace de stockage sur votre ordinateur vous poussera à sauvegarder iPhone sur disque dur externe, qui est plus sûr et plus facile à utiliser pour vos données. Les deux méthodes mentionnées dans l'article peuvent également être appliquées pour sauvegarder iPad sur disque dur externe.
FoneTool est le logiciel de sauvegarde iPhone le plus pratique. Il prend en charge tous les disques durs externes populaires et exporte ce que vous voulez en un seul clic. En plus, vous pouvez changer l'emplacement de la sauvegarde iTunes mais c'est un peu compliqué.
Ce guide est-il utile ? Vous pouvez le partager pour aider plus d'utilisateurs.