iTunes n'est pas le logiciel le plus pratique sur Windows même sur Mac. Dans ce guide, vous trouverez comment sauvegarder iPhone sans iTunes pour conserver vos données importantes.

Comment sauvegarder iPhone sans iTunes ?
Mon iPhone a besoin d'être sauvegardé, mais je ne trouve pas iTunes sur mon Mac maintenant, alors comment sauvegarder tout ce qui est sur mon iPhone ?
- Question d'un utilisateur d'iPhone
Il est recommandé de sauvegarder iPhone sur disque dur externe pour éviter toute perte de données importantes. iTunes est un outil familier pour les utilisateurs d'Apple, il est donc souvent choisi pour sauvegarder l'iPhone ou l'iPad.
iTunes peut vous aider à sauvegarder votre iPhone en un clic. Bien qu’utile, il présente des limites en matière de la sauvegarde iPhone :
Heureusement, iTunes n'est pas le seul choix pour la sauvegarde de l'iPhone. Il existe d'autres outils tiers qui permettent de sauvegarder l'iPhone sur l'ordinateur. De plus, si vous ne disposez pas d'un ordinateur, iCloud peut également vous aider à sauvegarder votre iPhone.
FoneTool offre une alternative simple et rapide à iTunes pour sauvegarder iPhone sur PC. C'est un logiciel professionnel de sauvegarde de iPhone développé par une équipe qui se concentre sur la sécurité des données depuis plus de 10 ans.
Ce logiciel de sauvegarde iPhone sans iTunes propose deux modes de sauvegarde : la Sauvegarde complète et la Sauvegarde sélective, vous permettant de sauvegarder les données iOS plus librement.
Téléchargez FoneTool sur PC et suivez les étapes ci-dessous pour sauvegarder votre iPhone de la manière dont vous le souhaitez.
Vous pouvez avoir un aperçu et sélectionner les photos, vidéos, morceaux, contacts et messages nécessaires à la sauvegarde. Les fichiers de sauvegarde sont accessibles et aucune donnée existante sur l'appareil ne sera effacée lors de la restauration.
Étape 1. Sélectionnez Sauvegarde de téléphone > Sauvegarde sélective > Démarrer la sauvegarde.
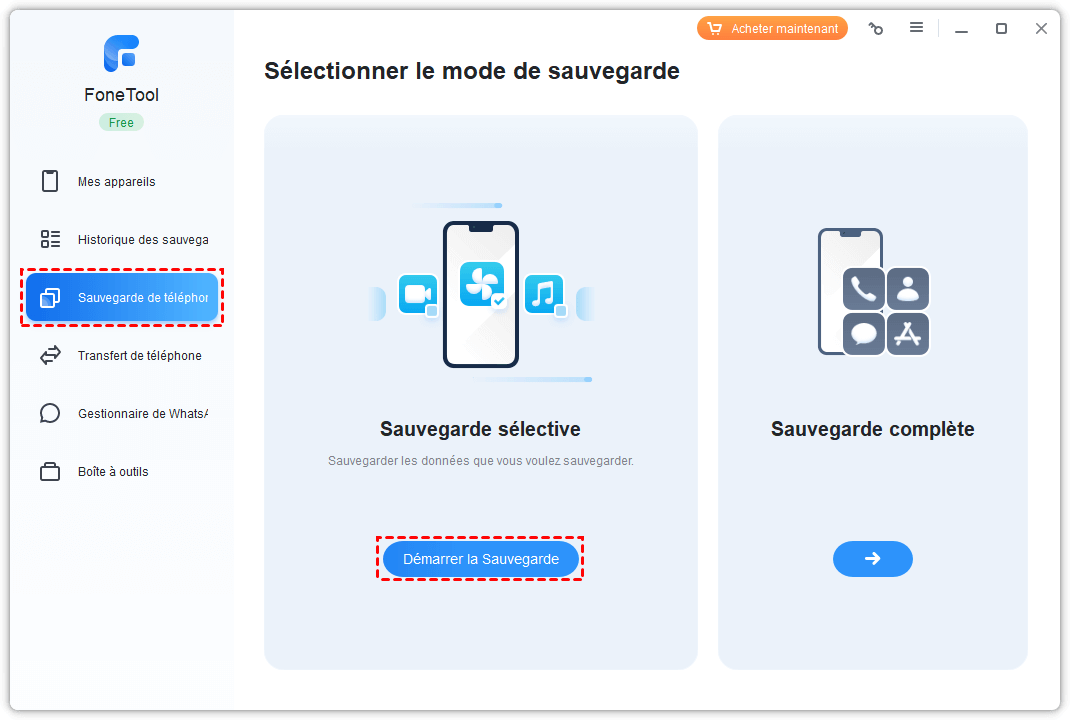
Étape 2. Cliquez sur l'icône figurant pour sélectionner les types de données que vous souhaitez. Prévisualisez et sélectionnez les données nécessaires, puis cliquez sur OK.
Étape 3. Cliquez sur l'option Choisir le chemin de stockage pour modifier l'emplacement de la sauvegarde > Cliquez sur Démarrer la sauvegarde pour commencer le processus de la sauvegarde.
La sauvegarde complète iPhone vous permet de sauvegarder les photos, les contacts, l'historique des appels, les messages texte, les mémos, les calendriers, Safari (historique, signets), les applications (fichiers de données, préférences), les réglages du système en un seul clic. Tout comme la sauvegarde iTunes.
Étape 1. Cliquez sur Sauvegarde de téléphone > Sauvegarde complète > Démarrer la sauvegarde dans la barre latérale.
Étape 2. Activez le cryptage de la sauvegarde > Cliquez sur l'option Choisir le chemin de stockage pour modifier l'emplacement de la sauvegarde > Cliquez sur Démarrer la sauvegarde.
iTunes est décédé sur la dernière version de macOS. Trois applications indépendantes, Podcast, Musique et TV, prennent désormais en charge la plupart des fonctions d'iTunes sur macOS Catalina. La fonction de sauvegarde de l'iPhone et de l'iPad a été déplacée vers le Finder. L'interface et les étapes de la sauvegarde iPhone n'ont pas été beaucoup modifiées.
Étape pour sauvegarder iPhone sur Mac sans iTunes :
Étape 1. Ouvrez le Finder sur Mac. Connectez votre iPhone à Mac avec un câble USB.
Étape 2. Sélectionnez votre iPhone dans la partie gauche et sélectionnez Général dans la fenêtre.
Étape 3. Cliquez sur Sauvegarder maintenant pour sauvegarder votre iPhone sur Mac.
Les sauvegardes créées à cette méthode ne sont toujours pas consultables. Si vous restaurez votre iPhone en utilisant le Finder, il effacera d'abord les données originales de l'iPhone. Si vous avez des problèmes pour sauvegarder votre iPhone avec le Finder, les solutions pour le problème d'impossible de sauvegarder iPhone sur iTunes sont encore utiles.
En fait, iCloud et iTunes ont sauvegardé presque les mêmes éléments. Si vous n'avez pas l'ordinateur sous la main, iCloud offre aussi un bon choix pour sauvegarder iPhone sans iTunes.
Étape pour sauvegarder l'iPhone avec iCloud :
Étape 1. Connectez votre iPhone au Wi-Fi.
Étape 2. Accédez aux Réglages de votre iPhone > Touchez votre identifiant Apple > iCloud > Sélectionnez Sauvegarde iCloud > activez la Sauvegarde iCloud.
Étape 3. Si vous souhaitez créer instantanément une sauvegarde iCloud, touchez Sauvegarder maintenant ou iCloud sauvegarde automatiquement les données de l'iPhone la nuit lorsque l'écran est verrouillé.
Parfois, vous avez trop de données sur votre iPhone, et iCloud envoie une alerte indiquant qu'il n'y a pas assez d'espace dans iCloud. Vous pouvez seulement sauvegarder les photos de votre iPhone sur iCloud ou sauvegarder moins de données d'applications.
Accédez à iCloud > Sélectionnez Gérer le stockage > Appuyez sur le nom de votre appareil. iCloud va estimer la taille de la sauvegarde de votre iPhone. Il y a les applications qui vont être sauvegardées. Vous pouvez désactiver le bouton pour arrêter la sauvegarde de certaines d'entre elles.
C'est tout sur comment sauvegarder iPhone sans iTune sur PC et sur Mac. Évidemment, sauvegarder un iPhone sans iTunes est à la fois simple et plus pratique avec FoneTool. Sans les limitations d’iTunes ou d’iCloud, il vous donne la flexibilité de choisir les fichiers que vous souhaitez sauvegarder, n'ayant plus de souci d’effacer les données existantes lors de la restauration, et vous n’avez pas besoin de payer pour un espace supplémentaire.
En plus d'un logiciel de sauvegarde iPhone sans iTunes, FoneTool est aussi un outil professionnel de transfert de données entre PC et iPhone, qui peut vous aider à transférer musique PC vers iPhone sans iTunes, ou d'autres fichiers comme photos, vidéos, contacts, etc.
Essayez gratuitement FoneTool dès maintenant ! Si vous avez d'autres questions, n'hésitez pas à nous contacter et nous vous répondrons le plus vite possible.