Vous vous demandez peut-être si vous pouvez sauvegarder un iPhone avec un écran cassé, puis restaurer la sauvegarde sur votre nouvel appareil. Ce post est le bon moyen de vous fournir un guide détaillé de la sauvegarde.

Mon téléphone est endommagé et l'écran ne se contrôle pas. Je n'arrive pas à le faire réagir à une partie de l'écran. Je ne veux pas acheter l'écran parce que je pense que ça n'en vaut pas la peine. J'envisage de remplacer l'appareil, mais je ne veux pas perdre tout ce qui est important. Alors, puis-je sauvegarder mon iPhone dont l'écran est cassé et comment faire ?
-Question de la Communauté Apple
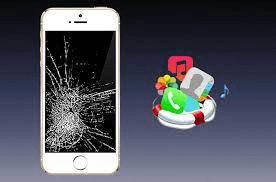
C'est dommage de découvrir que le portable est endommagé et que l'écran est cassé. Si l'écran est encore utilisable, vous pouvez facilement le sauvegarder. Toutefois, si l'écran est gravement endommagé, il est difficile de faire une sauvegarde iPhone, car il faut trouver un moyen de faire confiance à l'ordinateur.
Mais avant de sauvegarder un iPhone avec un écran cassé, vous devez savoir que si vous ne pouvez pas déverrouiller votre iPhone, vous ne pourrez pas le sauvegarder. Donc si vous voulez sauvegarder vos données dans un iPhone verrouillé, voyons comment déverrouiller un iPhone avec un écran très endommagé et un ordinateur de confiance.
Si l'écran de votre iPhone est gravement endommagé, vous ne pouvez pas saisir votre mot de passe. Heureusement, avec l'introduction de Touch ID et Face ID, ce problème est devenu plus facile à gérer. Utilisez simplement votre doigt ou votre visage pour déverrouiller votre iPhone.
Étape 1. Activez Siri en disant "Hey, Siri". Ensuite, dites à Siri "Activer VoiceOver".
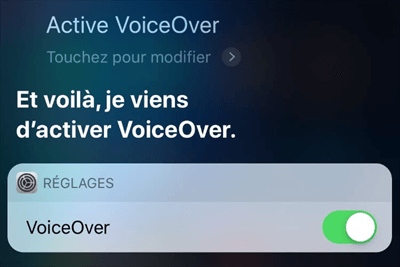
Étape 2. Si Touch ID et Face ID ne fonctionnent pas, vous pouvez utiliser VoiceOver pour saisir le code d'accès. Balayez vers la gauche ou la droite sur la partie réactive de l'écran de l'appareil pour sélectionner un numéro > appuyez deux fois pour confirmer le numéro de code d'accès sélectionné.
Étape 1. Après avoir verrouillé votre iPhone et activé VoiceOver, connectez votre adaptateur Lightning à votre iPhone et connectez-y votre clavier.
Étape 2. Pour connecter votre clavier Bluetooth, accédez aux paramètres Bluetooth depuis l'application Réglages. Vous pouvez simplement dire à Siri "ouvrir les paramètres Bluetooth" ou "activer le Bluetooth". Appuyez ensuite sur la touche curseur droite du clavier USB jusqu'à ce que vous ne puissiez plus aller plus loin.
Étape 3. Ensuite, appuyez sur CTRL + ALT + SPACE (Contrôle + Option + Space sur Mac) pour jumeler l'appareil.

Étape 4. Une fois que votre clavier Bluetooth est apparié, vous pouvez déconnecter votre clavier USB et connecter votre iPhone à l'ordinateur à l'aide de son câble de charge. Vous obtiendrez un message sur votre iPhone, vous demandant si vous faites confiance à l'ordinateur, comme indiqué ci-dessous.
Étape 5. Utilisez à nouveau la touche curseur droite pour choisir Oui et cliquez dessus en appuyant sur CTRL + ALT + SPACE (Control + Option + Space sur Mac) sur le clavier Bluetooth. Vous pouvez maintenant commencer à sauvegarder votre iPhone cassé.
Comment sauvegarder un iPhone dont l'écran est cassé ? Faire une sauvegarde d'un iPhone dont l'écran est fissuré semble être difficile. Mais ne vous inquiétez pas, si l'écran permet quelques clics simples, vous pouvez utiliser les deux méthodes suivantes pour réussir votre sauvegarde.
Pour sauvegarder les données importantes telles que les photos, les contacts, les vidéos, la musique, et d'autres données importantes, nous vous recommandons fortement d'utiliser FoneTool, un logiciel de sauvegarde gratuit et professionnel, pour sauvegarder votre iPhone avec écran cassé sur un PC ou un autre iPhone. Vous pouvez l'utiliser pour enquêter sur les surprises qu'il contient telles que :
Opération facile. Vous pouvez sauvegarder toutes vos données sur votre iPhone en quelques clics et il vous suffit d'appuyer sur "Oui" sur votre iPhone dont l'écran est cassé. Stockage illimité. Contrairement à iCloud, vous pouvez obtenir une sauvegarde complète de votre iPhone avec FoneTool. Même si vous avez 200 Go de données, FoneTool peut vous donner une sauvegarde complète. Prévisualisation et sélection. FoneTool vous permet de prévisualiser et de choisir les données avant la sauvegarde. Transfert sans internet. Lorsque vous obtenez le nouvel appareil, vous pouvez transférer les données de l'ancien iPhone vers le nouveau à un rythme rapide et sans avoir besoin d'Internet.
Obtenez FoneTool pour avoir du plaisir !
Étape 1. Téléchargez et installez FoneTool sur votre PC. Préparez un câble USB et utilisez-le pour connecter votre iPhone et votre PC. Après cela, utilisez Face ID ou Touch ID pour déverrouiller votre iPhone. Enfin, faites de votre mieux pour cliquer sur Oui.
Étape 2. Cliquez sur Sauvegarde de téléphone > Sauvegarde complète > Démarrer la sauvegarde.
✏️ Note : Pour sauvegarder sélectivement des éléments, vous pouvez choisir Sauvegarde sélective pour sauvegarder sélectivement des messages, des photos, des vidéos, des contacts, etc.
Étape 3. Si vous voulez sauvegarder certaines données privées comme les données de santé, l'activité, et ainsi de suite, veuillez crypter la sauvegarde. Vous pouvez cliquer sur l'option Choisir le chemin de stockage pour modifier l'emplacement de la sauvegarde. Enfin, cliquez sur Démarrer la sauvegarde.
Lorsque vous aurez votre nouvel iPhone, vous pourrez restaurer la sauvegarde complète, vous pouvez aller dans Historique des sauvegardes > Cliquez sur l'icône à trois points > Sélectionnez l'icône de restauration pour restaurer vos données.
Si vous avez déjà connecté votre iPhone à un PC sur lequel iTunes est installé, que vous avez appuyé sur "Oui" et que vous avez saisi le code d'accès, iTunes est également une option viable pour sauvegarder votre iPhone dont l'écran est cassé.
✏️ Note : Si c'est la première fois que vous vous connectez, et que votre iPhone ne peut pas prendre en charge certains comportements compliqués comme la saisie du code d'accès, cela peut sembler beaucoup plus difficile de cette manière.
Étape 1. Préparez un câble USB, puis connectez votre iPhone dont l'écran est cassé à un PC.
Étape 2. Cliquez sur l'icône de l'appareil.
Étape 3. Cochez la case Cet ordinateur, puis cliquez sur Sauvegarder maintenant.
Étape 4. La sauvegarde de vos données s'effectue ensuite avec succès. Et quand vous avez besoin de restaurer, il suffit de cliquer sur Restaurer la sauvegarde.
Grâce à ce post, vous savez maintenant comment sauvegarder un iPhone avec un écran cassé. Si votre iPhone peut effectuer quelques clics simples, le logiciel de sauvegarde iPhone professionnel - FoneTool vous offre une sauvegarde parfaite. Si vous vous êtes déjà connecté à iTunes, vous pouvez alors effectuer une sauvegarde avec iTunes. En plus, nous énumérons également les étapes pour vous aider à appuyer sur "Oui" si l'écran de votre iPhone est trop endommagé. Nous espérons que ces méthodes vous conviendront.