Vous voulez sauvegarder iPhone 14 sans iTunes et iCloud ? Le meilleur logiciel de sauvegarde de données pour les appareils iOS présenté dans ce guide peut être un bon choix pour vous.

Comment sauvegarder iPhone sans iTunes ou iCloud ?
J'ai un problème avec l'utilisation d'iTunes et je ne veux pas acheter d'espace de stockage iCloud supplémentaire. Comment puis-je sauvegarder mon iPhone sans iTunes ou iCloud ? J'aimerais choisir les fichiers désirés de l'iPhone à sauvegarder, est-ce possible ?
- Question de forums
Être conscient de sauvegarder son iPhone est un bon choix pour protéger les données, mais avez-vous du mal à trouver un outil satisfaisant pour faire une sauvegarde iPhone ? Bien que iCloud et iTunes puissent tous deux être utilisés pour sauvegarder votre iPhone, lorsque vous cliquez sur cet article, vous devez être à la recherche d'un meilleur outil de sauvegarde pour sauvegarder l'iPhone 14 sans iTunes et iCloud.
Pourquoi voulez-vous sauvegarder votre iPhone sans iTunes ou iCloud ? Si vous avez utilisé iTunes et iCloud, vous pouvez cesser d'utiliser ces deux outils pour les raisons suivantes.
Pour la sauvegarde iCloud :
× L'espace de stockage supplémentaire a un coût. iCloud ne vous accorde que 5 Go d'espace de stockage gratuit pour sauvegarder votre iPhone. Vous devez effectuer un paiement mensuel pour disposer de plus d'espace. × Solution de sauvegarde indésirable. Vous ne savez pas toujours si votre iPhone est sauvegardé sur iCloud, car le processus démarre automatiquement. × Problème de sécurité. Il y a toujours des rumeurs selon lesquelles iCloud porte atteinte à la vie privée des utilisateurs car les fichiers sauvegardés sont stockés sur le service cloud et non localement.
![]()
Pour la sauvegarde iTunes :
× Une seule option de sauvegarde. Vous ne pouvez sauvegarder que tout ce qui se trouve sur votre iPhone à l'aide d'iTunes. En d'autres termes, vous ne pouvez pas choisir les données que vous souhaitez sauvegarder avec iTunes. × Impossible de parcourir les fichiers de sauvegarde. En ce qui concerne les fichiers de sauvegarde iTunes, même si vous pouvez localiser la sauvegarde iTunes dans le lecteur C, vous ne pouvez pas visualiser les données. × Problèmes logiciels inattendus. Au cours du processus de sauvegarde et de restauration, vous pouvez rencontrer des problèmes de sauvegarde iPhone sur iTunes, qui vous empêchent de terminer la tâche.
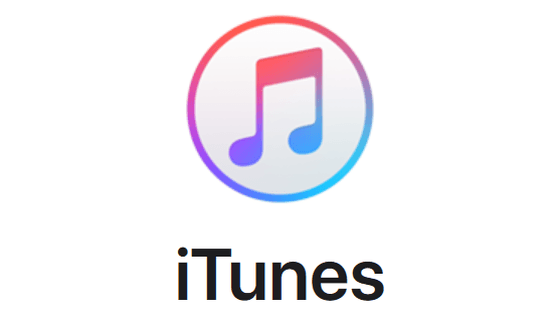
Si vous êtes dans l'une des situations mentionnées ci-dessus, vous voudrez peut-être savoir comment sauvegarder votre iPhone sur votre ordinateur sans iTunes ou iCloud.
En tant que puissant outil de sauvegarde, FoneTool vous offre un meilleur moyen de sauvegarder votre iPhone sur votre ordinateur sans iTunes ou iCloud.
✔ Deux types de sauvegarde. Ce qui rend FoneTool excellent, c'est qu'il a obtenu deux types de services de sauvegarde, qui sont la sauvegarde sélective et la sauvegarde complète iPhone. Vous pouvez être libre de choisir les fichiers à sauvegarder de l'iPhone ou de tout sauvegarder de l'iPhone vers le PC.
✔ Conserver chaque sauvegarde individuellement. Combien de sauvegardes iCloud conserve-t-il ? Une seule. Mais dans FoneTool, les sauvegardes seront enregistrées séparément, ce qui vous permet de parcourir les fichiers de sauvegarde à tout moment.
✔ Conception et opérations simples. Les étapes de la sauvegarde de l'iPhone 14 sur le PC avec FoneTool sont aussi simples que l'abécédaire.
✔ Espace de sauvegarde illimité. Vous pouvez être libre de choisir la destination pour enregistrer la sauvegarde de votre iPhone. Les disques durs externes, les NAS, les dossiers locaux sur l'ordinateur sont tous autorisés.
Téléchargez FoneTool, et suivez les étapes pour savoir comment sauvegarder iPhone 14 sur PC sans iTunes ou iCloud avec FoneTool de manière complète ou sélective.
La fonction de sauvegarde complète de FoneTool est une alternative à iTunes pour garder tout en sécurité sur votre iPhone. Sans étapes compliquées, il suffit de connecter votre iPhone à l'ordinateur et de le faire en trois clics.
Étape 1. Connectez votre iPhone à l'ordinateur par USB. Ouvrez FoneTool et cliquez sur Sauvegarde de téléphone > Sauvegarde complète > Démarrer la sauvegarde pour continuer.
Étape 2. Vous pouvez activer le cryptage de la sauvegarde comme vous le souhaitez. Si cette option est activée, vos données telles que les enregistrements de fitness, le trousseau de clés, etc. resteront privées.
Étape 3. Cliquez sur Choisir un chemin de stockage et modifier un emplacement pour enregistrer la sauvegarde > Cliquez sur Démarrer la sauvegarde et attendez qu'elle se termine.
FoneTool se distingue d'iTunes et d'iCloud par sa puissante fonction de sauvegarde sélective, qui vous permet de sauvegarder uniquement les fichiers souhaités de l'iPhone 14 vers l'ordinateur. En outre, vous pouvez les vérifier librement à tout moment.
Étape 1. Connectez votre iPhone à l'ordinateur avec un USB compatible. Dans l'écran d'accueil de FoneTool, cliquez sur Sauvegarde de téléphone > Sauvegarde sélective > Démarrer la sauvegarde.
Étape 2. Cliquez sur chaque icône pour prévisualiser et sélectionner les fichiers que vous souhaitez sauvegarder de l'iPhone 14 vers l'ordinateur, puis cliquez sur OK.
Étape 3. Cliquez sur Choisir un chemin de stockage et modifier un emplacement pour enregistrer la sauvegarde (tout dossier local, disque dur externe, USB, etc, est autorisé) > Enfin, cliquez sur Démarrer la sauvegarde pour effectuer la sauvegarde.
Lorsque la tâche est terminée, vous pouvez accéder à l'écran Historique des sauvegardes pour localiser, parcourir et supprimer les fichiers de sauvegarde.
J'espère que vous pourrez utiliser pleinement FoneTool pour sauvegarder iPhone 14 sans iTunes et iCloud. Outre les fonctions de sauvegarde, FoneTool est également un outil de transfert de données, vous permettant de transférer des photos, de la musique, des vidéos et des contacts d'iPhone à iPhone, de l'iPhone à l'ordinateur, et vice versa. Si ce guide vous aide, veuillez le partager avec d'autres personnes.