Ce guide vous explique comment sauvegarder iPad sur iCloud, y compris la façon de sauvegarde iPad sur iCloud pour un nouvel iPad et la façon de sauvegarder manuellement iPad sur iCloud.

Le tout nouvel iPad sorti il y a quelques jours a été réimaginé de manière colorée pour être plus performant, plus intuitif et encore plus amusant. Pour le transfert iPad vers iPad, vous pouvez d'abord sauvegarder l'iPad sur iCloud, puis restaurer cette sauvegarde sur le nouvel appareil. Ou peut-être voulez-vous simplement faire une sauvegarde de votre iPad actuel au cas où votre appareil serait endommagé ou perdu. Quelle que soit la raison, cet article vous expliquera comment sauvegarder iPad sur iCloud.
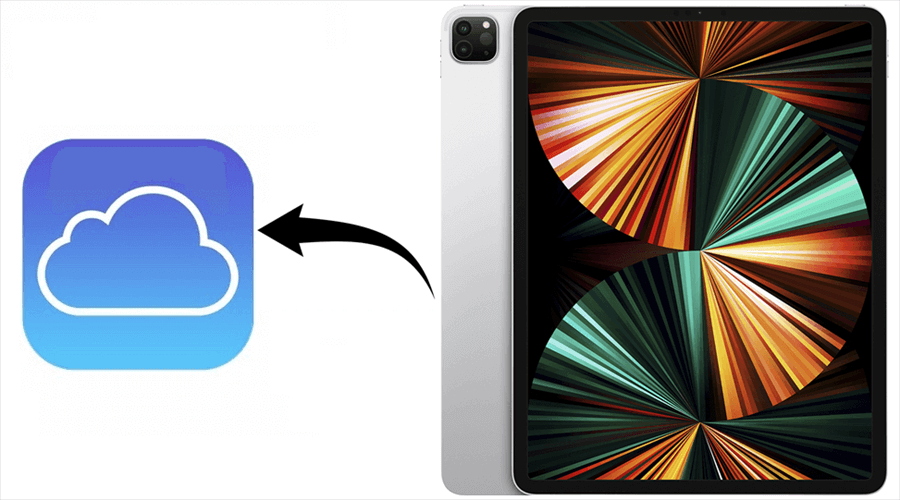
Commençons par voir comment sauvegarder iPad sur iCloud. Mais avant de commencer, il y a quelques choses que vous devez savoir.
● Chaque utilisateur d'iCloud dispose de 5 Go d'espace de stockage gratuit. Cependant, les sauvegardes iCloud sont généralement supérieures à 5 Go, de sorte que vous devrez peut-être mettre à niveau le plan de stockage. ● La sauvegarde iCloud nécessite le Wi-Fi pour fonctionner. Si le Wi-Fi n'est pas stable, le transfert peut prendre beaucoup de temps, surtout si vous devez sauvegarder un grand nombre de données. ● Certains utilisateurs ont signalé deux problèmes graves avec iCloud pour Windows après la synchronisation des photos sur iCloud : des vidéos corrompues et l'affichage de photos étrangères.
Si vous souhaitez sauvegarder rapidement un grand nombre de données, vous pouvez choisir de sauvegarder ou de transférer les données de l'iPad via un câble USB. Lisez la partie 3 pour en savoir plus.
Lorsque vous achetez un nouvel iPad, vous pouvez bénéficier d'un stockage iCloud temporaire pour sauvegarder votre ancien iPad et transférer la sauvegarde sur le nouveau. C'est un bon choix si vous souhaitez sauvegarder un iPad sur iCloud pour un nouvel iPad.
Depuis iOS 15 et iPadOS 15, lorsque vous achetez un nouvel appareil, vous pouvez obtenir un espace iCloud gratuit et illimité pour sauvegarder l'ancien appareil et restaurer la sauvegarde sur le nouveau. Si votre ancien iPad a installé iPadOS 15, alors vous pouvez suivre les étapes ci-dessous pour sauvegarder l'iPad vers iCloud.
1. Allez dans Réglages > Général > Transférer ou réinitialiser l'iPad.
2. Sous Préparer votre nouvel iPad, choisissez Démarrer.
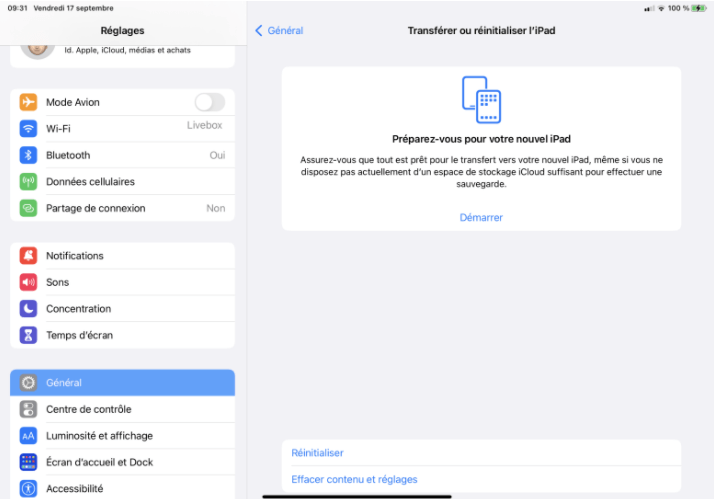
3. Appuyez sur Continuer > Choisir de déplacer toutes les données de l'application avec iCloud.
4. Appuyez sur OK et attendez que la sauvegarde soit terminée.
✏️ Note : Vous pouvez vérifier l'état de la sauvegarde sous votre nom dans Réglages. La sauvegarde disparaîtra après 21 jours et vous pouvez obtenir 21 jours supplémentaires pour restaurer la sauvegarde avant qu'elle ne soit supprimée.
Si vous souhaitez effectuer une sauvegarde immédiate, vous voudrez savoir comment sauvegarder manuellement iPad sur iCloud. Par ailleurs, si iCloud n'a jamais l'occasion d'exécuter une sauvegarde automatique, vous pouvez toujours déclencher une sauvegarde manuellement.
1. Connectez votre iPad à un réseau Wi-Fi.
2. Allez dans Réglages > [votre nom] > iCloud.
3. Touchez Sauvegarde iCloud > Activer la Sauvegarde iCloud.
4. Appuyez sur Sauvegarder maintenant.
✏️ Notes : • La sauvegarde démarre immédiatement lorsque vous appuyez sur le bouton Sauvegarder maintenant. Veuillez rester connecté au réseau Wi-Fi jusqu'à ce que la sauvegarde soit terminée. • Veuillez également vous assurer que l'espace de stockage est suffisant pour terminer la sauvegarde, sinon vous obtiendrez le message indiquant la sauvegarde iCloud impossible. Si nécessaire, vous pouvez suivre les étapes à l'écran pour mettre à niveau votre stockage iCloud.
La sauvegarde de l'iPad sur iCloud est simple et automatique, ce qui vous permet d'avoir toujours une sauvegarde à jour. Tout d'abord, vous devez aller dans Réglages > [votre nom] > iCloud > Sauvegarde iCloud pour activer la Sauvegarde iCloud. Lorsque les 3 conditions suivantes sont remplies, iCloud commencera à sauvegarder votre appareil automatiquement.
Cela se produit lorsque l'iPad est en charge et n'est pas utilisé. Vous pouvez brancher votre iPad sur une source d'alimentation et le connecter au Wi-Fi pendant que vous dormez la nuit. Lorsque vous vous levez le matin, la sauvegarde devrait être terminée. Vous pouvez voir l'heure de fin de la dernière sauvegarde sous le bouton Sauvegarder maintenant.
Lorsque la sauvegarde est prête, vous pouvez choisir de la restaurer sur le nouvel iPad pendant le processus de configuration.
1. Configurez votre iPad jusqu'à ce que vous accédiez à l'écran Apps et données.
2. Choisissez Restaurer à partir d'une sauvegarde iCloud.
3. Connectez-vous à iCloud avec votre identifiant et votre code d'accès Apple.
4. Choisissez la bonne sauvegarde.
5. Saisissez votre identifiant Apple pour restaurer vos applications et vos achats.
6. Attendez que la restauration soit terminée. Veuillez rester connecté au Wi-Fi.
Ce n'est pas un mauvais choix pour sauvegarder iPad sur iCloud. Toutefois, l'espace de stockage gratuit de 5 Go est loin d'être suffisant pour stocker tout le contenu. Même si vous pouvez utiliser un espace temporaire, la sauvegarde peut prendre beaucoup de temps si le réseau n'est pas bon.
Si vous souhaitez sauvegarder rapidement votre iPad ou transférer des données vers un nouvel iPad, vous pouvez utiliser un outil professionnel de transfert de données iOS : FoneTool. Avec une connexion stable par câble USB, il ne faut pas plus d'une heure pour terminer le processus.
FoneTool peut vous aider à transférer les données d'un ancien iPad vers un nouvel iPad en un clic.
FoneTool est capable de sauvegarder tout le contenu de l'iPad sur un ordinateur, un disque dur externe ou un lecteur flash USB.
Lorsque la sauvegarde est terminée, vous pouvez aller dans Historique des sauvegardes pour vérifier la sauvegarde, supprimer la sauvegarde ou restaurer la sauvegarde sur l'appareil.
FoneTool peut non seulement créer une sauvegarde complète pour iPhone/iPad mais aussi sauvegarder des fichiers sélectionnés, transférer des données entre l'iPad et l'ordinateur. Vous pouvez cliquer sur le bouton de téléchargement pour obtenir FoneTool et profiter de toutes ses fonctionnalités.
Astuce : Optimiser la gestion des données iCloud sur votre PC Si vous devez gérer vos fichiers iCloud sur un PC, l'option recommandée est également FoneTool. Grâce à ses capacités robustes, vous pouvez purger les données iCloud et iCloud Drive inutiles. Suivez simplement les étapes : accédez à Mon iCloud, connectez-vous avec votre identifiant Apple et accédez à Gestion d'iCloud pour une expérience sans tracas.
Voici quelques-unes des questions qui peuvent vous préoccuper.
Combien de temps prend la sauvegarde iCloud ?
⇒ La réponse est incertaine. La quantité de données, la condition du Wi-Fi et l'état de l'iPad peuvent affecter le processus de sauvegarde. La sauvegarde peut prendre 1 ou 2 heures, voire plusieurs jours. Plus d'informations : Combien de temps dure une sauvegarde iCloud ?
La sauvegarde iCloud prend du temps ?
⇒ La sauvegarde iCloud prenant toujours est un problème courant que de nombreux utilisateurs ont signalé. Lorsque vous constatez que la barre de progression de la sauvegarde ne bouge jamais, vous pouvez essayer de redémarrer l'appareil, de réduire la taille de la sauvegarde, de supprimer les anciennes sauvegardes, de mettre à jour iPadOS.
Pourquoi la sauvegarde iCloud continue-t-elle d'échouer ?
⇒ Lorsque la sauvegarde iCloud est activée, il est possible que vous voyiez le message indiquant l'échec de la sauvegarde. En général, le manque d'espace sur iCloud est la cause la plus courante de l'échec de la sauvegarde iPad. Vous pouvez consulter ce guide sur impossible de sauvegarder iPhone sur iCloud pour obtenir des solutions.
Comment afficher la sauvegarde iCloud ?
⇒ Apple ne fournit pas de moyen de visualiser les données de la sauvegarde iCloud. Vous pouvez utiliser un outil tiers pour vérifier les fichiers de sauvegarde. Si vous voulez prendre le contrôle de vos fichiers de sauvegarde, vous pouvez choisir de sauvegarder l'iPad avec FoneTool. De cette façon, vous pouvez consulter vos sauvegardes à tout moment.
Comment supprimer une sauvegarde iCloud ?
⇒ Allez dans Réglages > [votre nom] > iCloud > Gérer le stockage > Sauvegardes. Choisissez ensuite votre appareil et appuyez sur l'option Effacer la sauvegarde. Vous pouvez également désactiver n'importe quelle application pour empêcher l'iPad de la sauvegarder.
C'est tout sur la façon de sauvegarder iPad sur iCloud. Il existe différentes méthodes pour vous aider à sauvegarder votre iPad dans différentes situations.
● Vous pouvez activer la sauvegarde iCloud et laisser iCloud exécuter automatiquement une sauvegarde ou créer une sauvegarde manuellement à tout moment. ● Si vous souhaitez sauvegarder l'iPad sur iCloud pour un nouvel iPad, vous pouvez utiliser une stoarge iCloud temporaire pour sauvegarder l'iPad et restaurer la sauvegarde dans les 21 jours. ● Si vous avez besoin de sauvegarder ou de transférer une grande quantité de données mais que vous n'avez pas assez d'espace, vous pouvez utiliser FoneTool pour vous aider à sauvegarder l'iPad sur l'ordinateur ou à transférer directement les données sur le nouvel iPad.