Il est assez compliqué de sauvegarder un iPad sur un ordinateur en utilisant iTunes. Dans ce guide, vous trouverez un moyen rapide et facile de sauvegarder iPad sans iTunes.

Sauvegarder ou restaurer l'iPad sans iTunes ?
Est-il possible de sauvegarder et de restaurer mon iPad actuel sans utiliser iTunes ? Je n'aurai pas accès à mon iTunes sur l'ordinateur. Comment sauvegarder mon iPad sur l'ordinateur sans iTunes ? Merci d'avance.
- Question de Communautés Apple
Avec son nouvel écran bord à bord Liquid Retina de 10,9 pouces et quatre superbes finitions, iPad 10e génération vous offre une meilleure expérience numérique. Vous pouvez vous allonger sur votre canapé ou votre pelouse et vous amuser pendant toute une journée. En particulier, si vous avez l'iPad Pro 2022 avec une puce de M2 vous permettant de travailler plus efficacement. Vous êtes peut-être très familier avec votre appareil, mais vous ne savez pas vraiment comment le sauvegarder rapidement. Face à la masse de données présentes sur votre iPad, vous pouvez être submergé.
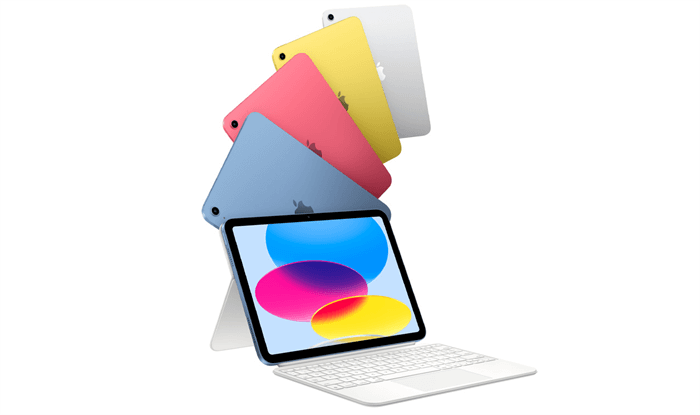
iTunes est une application publiée par Apple pour permettre aux utilisateurs d'acheter et de gérer des fichiers multimédias sur l'ordinateur, et la fonction de sauvegarde est plutôt une pièce jointe.
• Échec de sauvegarder toutes les données sur l'iPad. Si vous utilisez iTunes pour sauvegarder votre iPad, vous pouvez sauvegarder la plupart des données locales. Cependant, les photos, les vidéos, la musique et les messages dans iCloud, les réglages Touch ID et les informations sur Apple Pay ne peuvent pas être sauvegardés. Les données des applications sur Internet ne seraient pas non plus incluses. Ils seront téléchargés lorsque vous connecterez l'iPad à Internet après la restauration.
• Impossible de prévisualiser les fichiers de sauvegarde. Vous n'êtes pas autorisé à les prévisualiser avant de les sauvegarder ou à les afficher après la sauvegarde. iOS obéit à des règles strictes, et c'est comme le « Caractère » des produits Apple.
• Erreurs inattendues se produisent fréquemment. Étant donné qu'iTunes n'est pas un outil de sauvegarde professionnel, vous pouvez rencontrer des types de problèmes d'iTunes sur PC Windows pendant le processus de sauvegarde, comme impossible de sauvegarder iPhone sur iTunes.
Par conséquent, vous souhaiterez sauvegarder l'iPad sur un ordinateur sans iTunes. Continuez à lire, l'alternative iTunes mentionnée dans cet article est un bon choix pour vous.
FoneTool est un excellent logiciel de sauvegarde gratuit pour iPad, qui est considéré comme l'une des meilleures alternatives iTunes, mais avec des fonctions de sauvegarde plus puissantes.
Deux options de sauvegarde : Pour la fonction de sauvegarde sélective, elle vous permet de prévisualiser les fichiers et vous offre des options à chaque étape. Vous pouvez sauvegarder chaque fichier plutôt que l'ensemble du dossier. Alors que la fonction de sauvegarde complète vous permet de créer une sauvegarde complète de l'iPad, tout comme ce que vous faites dans iTunes, de manière plus rapide et plus simple. Vitesse super rapide : Avec une connexion stable entre l'iPad et l'ordinateur, vous pouvez transférer 100 photos en 2 secondes avec FoneTool. Large compatibilité : Il prend en charge la plupart des modèles d'iPad, y compris iPad 10e génération et iPad Pro 2022, ainsi qu'iPhone et iPod touch. Il est parfaitement compatible avec le dernier iOS 18/17.
FoneTool est très facile à utiliser. Suivez les 3 étapes pour terminer la tâche de sauvegarde.
Étape 1. Téléchargez gratuitement FoneTool sur votre ordinateur. Connectez votre iPad à l'ordinateur et appuyez sur Oui pour faire confiance à cet ordinateur.
Étape 2. Cliquez sur Sauvegarde de téléphone > Sauvegarde sélective > Démarrer la sauvegarde dans la page d'accueil. Vous pouvez vérifier les icônes de chaque type de fichier pour sélectionner les fichiers souhaités sur votre iPad. Cliquez sur le bouton OK pour confirmer.
Étape 3. Vous pouvez cliquer sur l'option Choisir le chemin de stockage pour modifier l'emplacement de la sauvegarde (sauvegarder iPad sur disque dur externe, les dossiers locaux sur l'ordinateur sont tous autorisés) > Cliquez sur Démarrer la sauvegarde dans le coin inférieur droite pour commencer la sauvegarde.
Lorsque vous voulez restaurer ou parcourir le fichier de sauvegarde, connectez simplement votre appareil, accédez à Historique des sauvegardes pour sélectionner la sauvegarde.
Si la fonction de sauvegarde personnalisée ne vous suffit pas, vous pouvez également utiliser la fonction de Sauvegarde complète pour sauvegarder toutes les données de votre iPad. Il est très utile pour vous de sauvegarder et de restaurer complètement l'iPad, en particulier lorsque vous devez réinitialiser l'iPad en usine ou passer à un nouvel iPad, mais que vous ne voulez rien perdre.
Étape 1. Connectez votre iPad à l'ordinateur et lancez FoneTool. Cliquez sur Sauvegarde de téléphone > Sauvegarde complète > Démarrer la sauvegarde sur son interface principale.
Étape 2. Vous pouvez activer le cryptage de sauvegarde pour protéger vos données privées comme le trousseau > Cliquer sur l'option Choisir le chemin de stockage pour modifier l'emplacement de la sauvegarde > Enfin, vous pouvez cliquer sur Démarrer la sauvegarde pour commencer la tâche.
Pour restaurer la sauvegarde complète, cliquez simplement sur Historique des sauvegardes dans la barre latérale de FoneTool et touchez l'icône de restauration. Si nécessaire, les puissantes fonctions de transfert de FoneTool peuvent également vous aider à effectuer le transfert iPad vers iPad comme vous voulez.
iTunes n'est pas si pratique pour sauvegarder iPad. Si vous souhaitez sauvegarder iPad sans iTunes, FoneTool est un meilleur choix. FoneTool protège vos données d'une manière plus rapide, plus complète et plus pratique. Si vous supprimez accidentellement un fichier et perdez vos données, vous pouvez toujours utiliser FoneTool pour restaurer vos sauvegardes facilement et complètement.
Si vous aimez cet article, veuillez le partager pour aider plus d'utilisateurs.