Vous voulez savoir comment sauvegarder les contacts sur iPhone 15, 14, 13, 12, 11, XR, XS, X, 8, 7 ? Peu importe que vous vouliez sauvegarder les contacts iPhone sur PC, iTunes, iCloud Gmail ou Google Drive, vous trouverez la façon efficace dans cet article.

Vos contacts contiennent non seulement le nom et le numéro de téléphone, mais aussi d'autres détails tels que l'adresse électronique, l'adresse, l'anniversaire, etc. Cependant, des événements inattendus se produisent toujours, dans ce cas, il est important de sauvegarder les contacts de l'iPhone. Voilà les raisons spécifiques pour lesquelles vous devez sauvegarder ses contacts sur iPhone :
★ Prévention des pertes de données : les sauvegardes vous donnent la flexibilité de restaurer vos contacts, que ce soit en raison d'une suppression accidentelle, d'un dommage matériel ou de problèmes logiciels, tout en évitant aucune perte de données. ★ Changements d'appareil : Lorsque vous passez à un nouvel iPhone ou lorsque vous changez d'appareil, une sauvegarde vous permet de transférer facilement vos contacts vers le nouvel appareil rapidement. ★ Synchronisation entre les appareils : Avec des sauvegardes, vous pouvez synchroniser les contacts sur plusieurs appareils, en garantissant que votre liste de contacts soit à jour et accessible depuis n'importe lequel de vos appareils Apple.
![]()
Heureusement, vous pouvez prendre une mesure à l'avance pour assurer la sécurité de vos contacts : sauvegarder les contacts de votre iPhone. Commençons maintenant à voir comment sauvegarder les contacts sur les iPhone 16/15/14/13/12/11/SE/ X/XR/XS/8/7/6.
iTunes est le programme par défaut pour la sauvegarde de l'iPhone mais ce n'est pas la meilleure option pour la sauvegarde des contacts. Car il sauvegardera tout le contenu de l'iPhone, et pas seulement vos contacts. Si vous voulez seulement sauvegarder les contacts de l'iPhone, vous pouvez vous référer à la Méthode 2 pour voir comment le faire.
Étape 1. Téléchargez et installez la dernière version d'iTunes sur votre ordinateur > Connectez votre iPhone à l'ordinateur via un câble USB.
Étape 2. Normalement, iTunes se lance automatiquement lorsque vous branchez votre iPhone, sinon, ouvrez iTunes vous-même.
Étape 3. Cliquez sur l'onglet Appareil > Sélectionnez Sauvegarder sur cet ordinateur > Cliquez sur l'option Sauvegarder maintenant pour sauvegarder les contacts de votre iPhone sur iTunes.
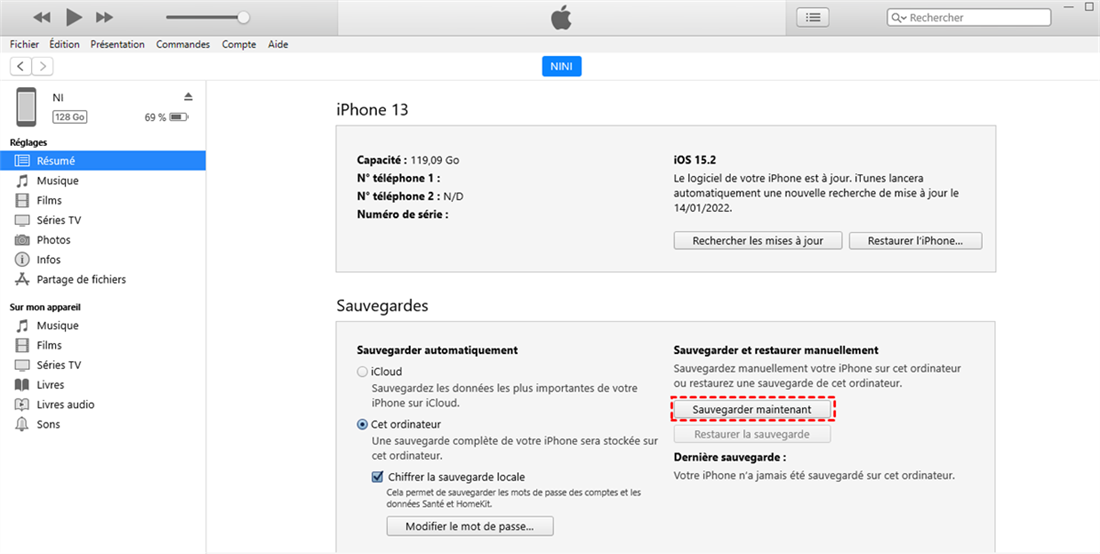
iTunes commencera alors à sauvegarder les données et les réglages de votre iPhone sur l'ordinateur. Veuillez garder votre iPhone connecté jusqu'à ce que le processus de sauvegarde soit terminé. Cependant, vous ne pouvez pas vérifier les fichiers de sauvegarde sur votre ordinateur. De plus, si vous choisissez de restaurer la sauvegarde iTunes, cela effacera le contenu existant sur votre iPhone.
Si vous voulez seulement sauvegarder les contacts de l'iPhone sur l'ordinateur au lieu de l'iPhone entier, alors vous pouvez essayer cette méthode. Pour atteindre l'objectif, un outil de sauvegarde des données de l'iPhone nommé FoneTool est nécessaire, qui peut vous aider à sauvegarder ses contacts iPhone sans iCloud ni iTunes.
Téléchargez-le sur votre ordinateur et suivez les étapes détaillées pour sauvegarder les contacts de votre iPhone sur PC facilement.
Étape 1. Connectez votre iPhone à l'ordinateur avec un câble USB et lancez FoneTool.
Étape 2. Cliquez sur l'option Sauvegarde de téléphone > Sauvegarde sélective > Démarrer la sauvegarde > Désélectionnez les autres données que vous n'avez pas besoin de transférer.
Étape 3. Prévisualisez et sélectionnez les contacts dont vous avez besoin et cliquez sur le bouton OK.
Étape 4. Sélectionnez le chemin de sauvegarde (il est possible d'effectuer la sauvegarde iPhone sur clé USB) > Cliquez sur le bouton Démarrer la sauvegarde pour lancer la sauvegarde.
En cas de perte d'iPhone ou de suppression de contacts par erreur, il vous suffit d'aller à Mes sauvegardes et de cliquer l'icône de restauration pour récupérer les contacts de la sauvegarde sur iPhone actuel.
FoneTool prend également en charge le transfert de données, si vous voulez gérer vos contacts sur l'ordinateur, vous pouvez le laisser vous aider à transférer contact iPhone vers PC.
Étape 1. Choisissez l'option Transfert de téléphone > iPhone vers PC > Démarrer le transfert.
Étape 2. Cliquez sur l'icône + pour sélectionner les contacts que vous voulez transférer. Après la sélection, cliquez sur OK.
Etape 3. Cliquez sur Paramètres de transfert pour choisir le chemin de transfert et choisir le format (si vous voulez exporter les contacts iPhone vers Excel, vous devez choisir CSV) > Enfin, cliquez sur Démarrer le transfert pour le faire.
Il existe deux façons de sauvegarder les contacts de l'iPhone sur iCloud : créer une sauvegarde iCloud complète et synchroniser les contacts sur le serveur iCloud. Connectez votre iPhone au réseau Wi-Fi et suivez les étapes détaillées ci-dessous.
Allez dans l'application Réglages > Appuyez sur votre nom > Choisissez iCloud > actuvez Sauvegarde iCloud > Appuyez sur Sauvegarder maintenant. Il commencera à sauvegarder le contenu de votre iPhone sur iCloud, y compris vos contacts.
Si vous ne souhaitez pas sauvegarder tout le contenu de votre iPhone sur iCloud, vous pouvez choisir de sauvegarder uniquement les contacts en les synchronisant sur iCloud. Une fois que vous avez activé l'option de synchronisation des contacts, tous les contacts de votre iPhone seront chargés sur iCloud. Assurez-vous que l'espace de stockage iCloud est suffisant car il n'y a que 5 Go de stockage gratuit.
En outre, tous les contacts stockés sur d'autres appareils Apple qui se sont connectés avec le même identifiant Apple seront également fusionnés sur iCloud, ce qui peut entraîner probablement des contacts en double, des contacts manquants, ou des informations incorrectes.
Allez dans l'application Réglages> Appuyez sur votre nom > Choisissez iCloud > Appuyez sur le bouton à côté de Contacts.
Si vous utilisez Google Gmail, vous pouvez choisir de synchroniser directement les contacts iPhone avec votre Gmail. Vous pouvez également suivre les étapes pour synchroniser les contacts iPhone avec d'autres messageries, comme Outlook, Exchange, etc.
Étape 1. Ouvrez l'application Réglages > Faites défiler la liste et choisissez Comptes et mots de passe.
Étape 2. Appuyez sur Ajouter un compte > Appuyez sur Google (ou l'autre messagerie que vous préférez) > Entrez les informations requises pour ajouter votre compte Gmail et cliquez sur Suivant.
Étape 3. Cliquez sur Enregistrer lorsque votre compte est vérifié.
Étape 4. Activez la synchronisation des Contacts.
Google Drive, avec sa facilité d'utilisation et son accessibilité, se présente aussi comme une solution pratique pour sauvegarder vos contacts iPhone. Si vous êtes un utilisateur de Google Drive, alors sauvegarder iPhone sur Google Drive sera bien facile pour vous.
Avant de commencer, assurez-vous que vous avez déjà installé l'application Google Drive sur votre iPhone. ¨Puis suivez les étapes détaillées pour sauvegarder les contacts iPhone sur Google Drive facilement.
Étape 1. Ouvrez Google Drive sur iPhone > Appuyez sur le bouton dans le coin supérieur gauche.
Étape 2. Cliquez sur Paramètres > Sauvegarde, maintenant vous pouvez voir l'option de contacts à sauvegarder.
Étape 3. Choisissez l'option Contacts et appuyez sur Démarrer la sauvegarde pour commencer.
Tous vos contacts seront sauvegardés dans Googles Contacts, et si nécessaire, vous pouvez retrouver les contacs dans Google Contacts sur tous les appareils.
Vous connaissez maintenant 5 méthodes différentes pour sauvegarder contacts iPhone. Si vous voulez sauvegarder ses contacts iPhone sur un ordinateur, vous pouvez choisir iTunes ou FoneTool. Si vous n'avez pas d'ordinateur à portée de main, alors vous pouvez choisir de sauvegarder contact iPhone sur Google, iCloud ou Outlook.
En plus, FoneTool peut également vous aider à transférer des contacts, des photos, des chansons, des vidéos, etc. entre l'iPhone et l'ordinateur. Téléchargez gratuitement pour un essai.