Par défaut, iTunes enregistre le dossier de sauvegarde de votre iPhone sur le lecteur C. Ce n'est pas une bonne option pour enregistrer un grand nombre de fichiers de sauvegarde. Lisez cet article pour savoir comment déplacer la sauvegarde iTunes sur disque dur externe sous Windows et Mac.

Sauvegarde iTunes sur disque dur externe
Bonjour, je viens de faire une sauvegarde de mon iPhone sur iTunes mais comme elle prend pas mal de place, j'aimerais pouvoir la mettre sur un disque dur externe. Est-ce qu'il suffit juste de copier le dossier de la sauvegarde et le coller dans le disque dur ou alors, il y a une autre manipulation à faire ? Merci d'avance.
- Question de la communauté Apple
La sauvegarde iTunes est essentielle pour la sécurité de vos données, mais elle peut rapidement encombrer votre disque dur. Vous avez peut-être déjà trouvé que la sauvegarde iTunes est trop volumineuse sur votre disque principal. Heureusement, il est possible de transférer facilement vos sauvegardes sur un disque dur externe pour gagner de l'espace et garantir la sécurité de vos données.
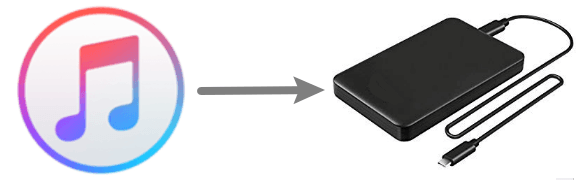
Et si vous utilisez iTunes pour sauvegarder les données iPhone sur un ordinateur, il y a une façon plus effective pour que vous puissiez sauvegarder iPhone sur disque dur externe directement, sans besoin d'occuper le disque dur ou de déplacer la sauvegarde encore une fois. Continuez à lire pour obtenir les étapes détaillées !
iTunes vous permet de sauvegarder votre iPhone sur l'ordinateur à l'aide d'une clé USB, mais vous devrez savoir ce que sauvegarde iTunes et comment déplacer les sauvegardes iTunes sur un disque externe sous Windows.
iTunes est très strict. Vous ne trouverez pas de bouton permettant de modifier le chemin par défaut de la sauvegarde. Il est toujours enregistré sur le lecteur C. Les performances de votre ordinateur s'en trouveront affectées si votre disque de démarrage est plein. Cependant, il existe encore une façon de changer l'emplacement de sauvegarde iTunes.
Si vous exécutez iTunes sur un PC Windows, il doit d'abord obéir aux règles de Windows. Vous pouvez donc utiliser la commande « mklink /d » pour modifier l'emplacement de sauvegarde par défaut.
*Si vous téléchargez iTunes depuis le Microsoft Store, vous trouverez votre sauvegarde dans le premier chemin.
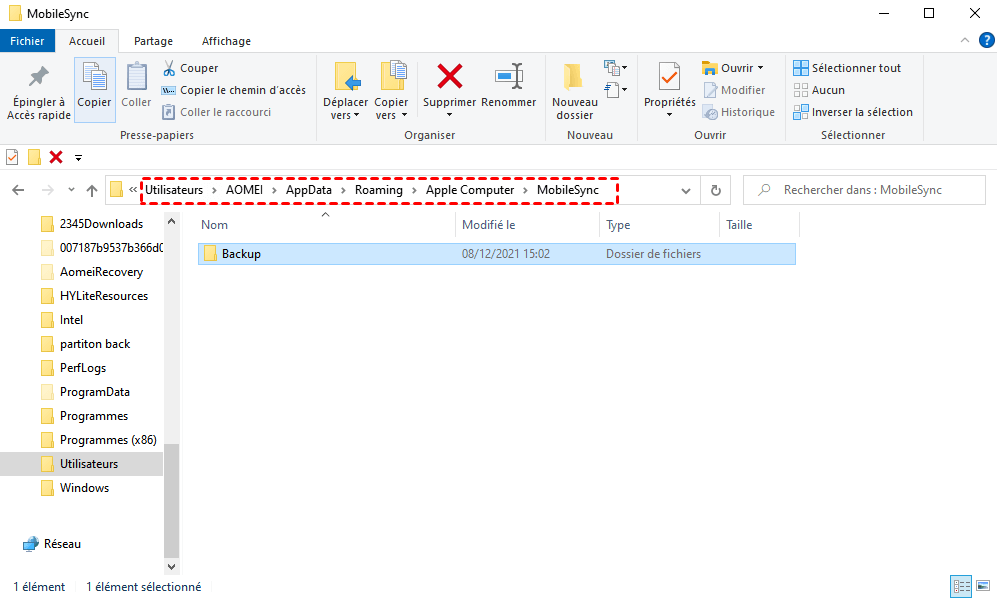
▍Pour changer l'emplacement de la sauvegarde iTunes sur disque dur externe Windows :
Étape 1. Connectez votre disque dur externe à l'ordinateur.
Étape 2. Effacez ou supprimez tout ce qui se trouve dans le dossier Backup.
Étape 3. Créez un dossier vide appelé MobileSync sur le disque dur externe.
Étape 4. Saisissez CMD dans la barre de recherche de Windows et ouvrez CMD.exe.
Étape 5. Saisissez mklink /J "C:\Users\[nom du PC]\AppData\Roaming\Apple Computer\MobileSync\Backup" "D:\MobileSync" et appuyez sur Entrée. C'est à vous de choisir la lettre du pilote.
▍Pour sauvegarder iPhone sur disque dur externe via iTunes :
Après la modification réussie du chemin d'accès, vous pouvez commencer à sauvegarder votre iPhone sur un disque externe avec iTunes.
Étape 1. Branchez votre disque dur externe. Connectez l'iPhone à l'ordinateur en utilisant le port USB et autoriser l'ordinateur à accéder à votre iPhone en appuyant sur Oui.
Étape 2. Ouvrez la dernière version d'iTunes pour Windows et cliquez sur le bouton en forme de téléphone dans le coin supérieur gauche, puis cliquez sur Résumé dans la barre latérale.
Étape 3. Cliquez sur Sauvegarder maintenant pour lancer une sauvegarde manuelle.
Vous savez que les fichiers de sauvegarde iTunes ne peuvent pas être prévisualisés. Apple conseille également aux utilisateurs de ne pas ajouter, supprimer ou modifier de fichiers dans le dossier de sauvegarde. Si vous pensez que ce processus est compliqué, vous saurez comment sauvegarder iPhone sans iTunes dans la partie suivante.
Comme vous le voyez, il n'est pas très facile de déplacer l'emplacement de sauvegarde iTunes. Pour simplifier votre tâche, un logiciel de sauvegarde professionnel est un bon assistant. Avec FoneTool, vous pouvez facilement sauvegarder votre iPhone directement sur un disque dur externe, y compris les photos, les contacts, la musique, les vidéos et les messages.
FoneTool vous aide à sauvegarder et restaurer facilement votre iPhone dans l'interface claire. Il vous offre des options flexibles pour répondre à différents besoins et il est entièrement gratuit sans publicité. Vous aurez une excellente expérience.
? Prévisualisation des fichiers : Lorsque vous sauvegardez ou restaurez votre smartphone, vous pouvez prévisualiser et sélectionner les fichiers nécessaires à votre utilisation. ? Libre choix de l'emplacement de sauvegarde : Vous pouvez modifier facilement le chemin d'accès pour sauvegarder directement votre iPhone sur un disque dur externe ou une clé USB sans code compliqué. ? Sauvegarde complète et sélective : Il vous permet de créer une sauvegarde complète de l'iPhone ou de choisir la sauvegarde sélective pour sauvegarder des données spécifiques de l'iPhone. ? Largement compatible : Il prend en charge la plupart des modèles d'iPhone, de l'iPhone 4 au dernier iPhone 16, et il est parfaitement compatible avec le dernier iOS 18.
▍Pour sauvegarder iPhone sur disque dur externe avec FoneTool :
Étape 1. Téléchargez gratuitement FoneTool. Connectez votre disque dur externe à l'ordinateur. Connectez votre iPhone à l'ordinateur avec un câble USB et autoriser l'ordinateur à accéder à votre iPhone.
Étape 2. Cliquez sur Sauvegarde de téléphone > Sauvegarde sélective > Démarrer la sauvegarde. Cliquez sur une icône pour avoir un aperçu des données. Après avoir sélectionné les données nécessaires, cliquez sur OK pour revenir.
Étape 3. Cliquez sur le chemin de stockage pour le changer en votre disque dur externe, puis cliquez sur Démarrer la sauvegarde pour commencer la sauvegarde.
Si vous êtes les utilisateurs Mac, vous pouvez aussi suivre des étapes détaillées pour déplacer la sauvegarde iTunes (ou sauvegarde Finder sous macOS Catalina et versions ultérieures) vers un disque dur externe sur Mac. Cela vous permettra de libérer de l'espace sur votre disque dur principal tout en maintenant vos sauvegardes de données en sécurité.
Ce dont vous avez besoin avant de commencer :
▍Pour changer l'emplacement de la sauvegarde iTunes sur disque dur externe Mac :
Étape 1. Assurez-vous que la bibliothèque iTunes couvrant tous les fichiers de données. Par conséquent, vous devez d'abord consolider votre bibliothèque iTunes avant de la transférer. Lancez iTunes sur Mac > Allez dans Fichier > Bibliothèque > Organiser la bibliothèque > Cochez Consolider les fichiers > Cliquez sur OK.
Étape 2. Allez à Finder > Aller, recherchez l'option Aller au dossier, ouvrez-la et saisissez : ~/Bibliothèque/Application Support/MobileSync/
Étape 3. Branchez votre disque dur externe à votre Mac. Assurez-vous qu'il est bien détecte par votre Mac.
Étape 4. Créez un dossier nommé MobileSync sur le disque dur externe, puis faites-y glisser directement les données Sauvegarde sur le disque local.
Étape 5. Ensuite, vous pouvez supprimer le fichier de sauvegarde local de l'iPhone.
Chaque fois que nous sauvegarderons l'iPhone via Finder/iTunes, cela se fera directement sur le disque dur externe, donc il faut modifier l'emplacement de stockage du fichier de sauvegarde de l'iPhone sur Mac.
Étape 6. Avant de saisir des commandes, pensez à autoriser au préalable le Terminal. Lancez Préférences Système > Sécurité et confidentialité > Confidentialité > Choisissez Accès complet au disque sur le côté gauche de l'écran, puis cliquez sur l'icône + pour ajouter Terminal à la liste des applications avec contrôle total sur votre MacBook.
Étape 7. Ensuite, ouvrez l'application Terminal pour saisir la commande : ln -s /Volumes/xxx/MobileSync/Backup ~/Bibliothèque/Application\ Support/MobileSync/
Déplacer la sauvegarde iTunes vers un disque dur externe sous Windows ou Mac est une solution pratique pour optimiser l’espace de stockage de votre ordinateur. En suivant les étapes dans cette page, vous pourrez facilement rediriger vos sauvegardes iTunes vers un disque dur externe.
Pour ceux qui recherchent une alternative plus simple et rapide, le logiciel de sauvegarde iPhone - FoneTool est plus pratique. Vous pouvez sauvegarder les données comme les photos, les vidéos, la musique, les contacts et les messages, sur un disque dur externe et les visualiser sur n'importe quel ordinateur. Essayez FoneTool gratuitement pour déplacer la sauvegarde iTunes sans effort !