Si vous voulez créer une sauvegarde de votre iPhone sur un PC ou un ordinateur portable Windows pour libérer de l'espace de stockage et éviter la perte de données, cet article vous montrera 4 méthodes pour sauvegarder les données de l'iPhone sur PC Windows 11, 10, 8, 7.

De nos jours, les gens utilisent l'iPhone pour écouter de la musique, regarder des films, prendre des photos pour mémoriser leur vie, ainsi que pour y sauvegarder un grand nombre de fichiers personnels et de documents professionnels. En général, il y a 3 raisons pour lesquelles la sauvegarde des données de l'iPhone est indispensable.
● Protéger les données contre la perte. Sauvegarder votre iPhone permet de faire une copie de vos données qui peut être récupérée une fois que les données sont endommagées ou perdues. C'est une opération nécessaire pour protéger vos précieuses données personnelles et vos fichiers professionnels vitaux. ● Libérer plus d'espace. Certains iPhones n'ont pas beaucoup d'espace pour stocker tous nos fichiers, photos, vidéos, messages, etc. Si votre iPhone manque d'espace, vous pouvez sauvegarder iPhone sur un disque externe ou un PC Windows pour gagner de l'espace. ● Mieux gérer les données iPhone. Sauvegarder un iPhone sur Windows vous permet de choisir l’emplacement de stockage de vos données librement et de les restaurer sur votre nouvel appareil plus facilement en cas de changer d'iPhone.
Cet article vous recommande quatre méthodes pour sauvegarder un iPhone sur PC Windows. Vous pouvez choisir la méthode que vous préférez.
Nous vous recommandons ici un outil de sauvegarde iOS populaire et puissant nommé FoneTool. Cet outil vous aide à sauvegarder facilement les photos, messages, vidéos, contacts et autres données et à restaurer rapidement les données sur votre iPhone 16, 15, 14, 13, 12, 11, X, 8, 7, 6, SE.
Comparé à d'autres outils de sauvegarde, il possède plusieurs avantages et caractéristiques uniques répondant à différentes demandes de sauvegarde.
? Avantages : • Sauvegarde sélective. Cet outil vous permet de choisir un ou plusieurs types de fichiers et de sélectionner plusieurs fichiers à sauvegarder, ce qui n'est pas pris en charge par iTunes. Donc, si vous ne voulez pas sauvegarder tout le contenu de l'iPhone, cette fonction est d'une grande aide. • Sauvegarde rapide. Il offre une vitesse beaucoup plus rapide que les autres outils de sauvegarde. Il montre que 1000 chansons peuvent être déplacées vers un PC en 10 minutes environ. • Interface intuitive et simple. Cet outil est doté d'une interface graphique interactive et facile à utiliser qui vous permet de réaliser le processus de sauvegarde en quelques clics. • Large compatibilité. FoneTool prend en charge la plupart des modèles, de l'iPhone 4 au dernier iPhone 16. • Sauvegarde incrémentielle. Il prend en charge seulement la sauvegarde nouvellement ajoutée afin que vous puissiez gagner du temps. Et contrairement à iTunes et iCloud, il ne synchronisera pas votre iPhone avec les sauvegardes pour supprimer les données précédentes. ? Inconvénients : • Il prend un certain de temps pour analyser et filtrer les données de sauvegarde sur iPhone si vous voulez effectuer une sauvegarde complète.
Vous pouvez maintenant cliquer sur le bouton pour voir comment obtenir FoneTool et sauvegarder iPhone sur PC Windows.
☛Étape 1. Connectez votre iPhone à un PC. Et puis, sur votre iPhone, cliquez sur Oui pour faire confiance à cet ordinateur.
☛Étape 2. Installez et ouvrez FoneTool, cliquez sur Sauvegarde de téléphone > Sauvegarde sélective > Démarrer la sauvegarde sur l'interface.
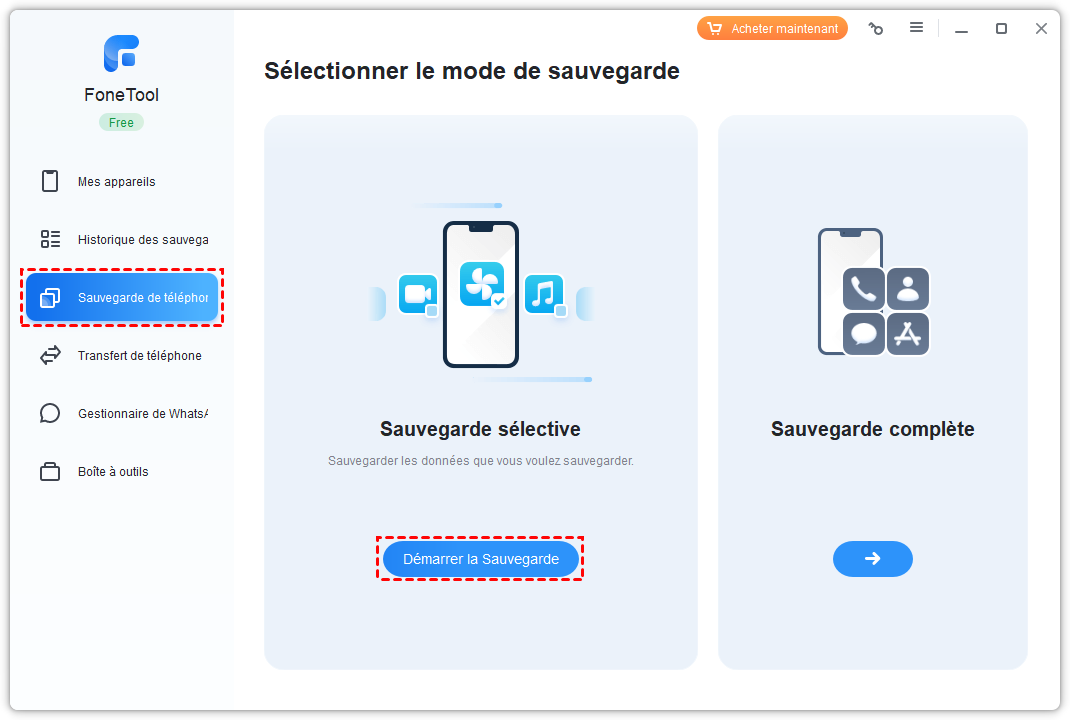
☛Étape 3. Cliquez sur une icône pour sélectionner les fichiers que vous voulez sauvegarder.
☛Étape 4. Sélectionnez les fichiers que vous souhaitez sauvegarder et cliquez sur le bouton OK.
☛Étape 5. Vous pouvez cliquer sur l'option Choisir le chemin de stockage pour modifier l'emplacement de la sauvegarde. Cliquez ensuite sur le bouton Démarrer la sauvegarde.
Ensuite, attendez que la sauvegarde soit terminée. Vous pouvez facilement trouver vos fichiers de sauvegarde en cliquant sur Mes sauvegardes dans la barre latérale.
iCloud est un service de stockage en cloud fourni par Apple. C'est un autre moyen de sauvegarder un iPhone sans iTunes. Une fois le service iCloud activé, vos photos, vidéos, documents et autres fichiers seront synchronisés entre votre iPhone, votre iPad et votre Mac.
Après avoir sauvegardé les données de votre iPhone, vous pouvez afficher et télécharger les fichiers de sauvegarde à partir du site d'iCloud sur votre ordinateur Windows 11, 10, 8, 7.
? Avantages : • Il n'a pas besoin de connecter au PC pour effectuer une sauvegarde, vous pouvez sauvegarder votre iPhone peu importe quand et où. • Commen FoneTool, iCloud permet de sélectionner les données que vous souhaitez restaurer. ? Inconvénients : • L'utilisation de service iCloud n'est pas totalement sûre car les données sont stockées sur les serveurs Apple. • Vous bénéficiez seulement de 5 Go de stockage gratuit et il faut payer pour obtenir davantage de stockage iCloud. • Si on veut restaurer la sauvegarde d'iCloud, il est nécessaire de réinitialiser iPhone d'abord, risque de perte de données.
Voici comment sauvegarder l'iPhone sur iCloud :
☛Étape 1. Connectez votre iPhone au Wi-Fi ou au WLAN et assurez-vous que l'iPhone est suffisamment alimenté.
☛Étape 2. Ouvrez le menu Réglages de votre iPhone, sélectionnez votre nom de compte Apple > iCloud > Sauvegarde iCloud.
☛Étape 3. Cliquez sur Sauvegarder maintenant pour commencer à sauvegarder l'iPhone sur iCloud.
☛Étape 4. À la fin du processus de sauvegarde, ouvrez votre navigateur sur l'ordinateur et accédez à iCloud et connectez-vous avec votre identifiant Apple.
☛Étape 5. Choisissez les données que vous voulez sauvegarder.
☛Étape 6. Sélectionnez les fichiers que vous voulez sauvegarder et cliquez sur le bouton Télécharger en haut du site. Si vous déplacez des photos vers votre PC, il vous sera demandé de choisir un format original ou compatible.
iTunes est un autre moyen de faire des sauvegardes iPhone sur PC. Ce logiciel gratuit ne prend en charge que la sauvegarde et la restauration complètes. Mais, il y a encore quelques inconvénients pendant l'utilisation iTunes pour sauvegarder un iPhone sur PC.
? Avantages : • Vous auriez une sauvegarde complète sur PC tout en sécurité. ? Inconvénients : • iTunes est parfois plus lent à qu'une sauvegarde locale avec FoneTool ou une sauvegarde iCloud surtout avec de grandes sauvegardes. • Vous devez sauvegarder presque toutes les données de votre iPhone sur Windows et que vous ne pouvez tout restaurer qu'à partir d'une sauvegarde iTunes.
Voici comment sauvegarder l'iPhone sur un ordinateur Windows 11/10/8/7 avec iTunes :
☛Étape 1. Télécharger, installer iTunes pour Windows.
☛Étape 2. Lancez iTunes sur votre ordinateur et connectez votre iPhone à l'ordinateur Windows.
☛Étape 3. Cliquez sur l'icône de votre iPhone en haut à gauche, sélectionnez Résumé > Sauvegarder maintenant.
☛Étape 4. Une fois le processus de sauvegarde terminé, vous pouvez accéder à iTunes > Préférences > Appareils pour le vérifier.
Où se trouve la sauvegarde iPhone sur PC ? Vous pouvez aller chercher dans Apple ou Apple computer > MobileSync > Backup pour trouver et visualiser les fichiers de sauvegarde de l'iPhone créés par iTunes.
Dropbox est un espace de stockage cloud utile et plus compatible que iCloud. Bien que Dropbox n'offre pas directement de fonction intégrée pour sauvegarder l'intégralité de votre iPhone sur votre PC Windows 10, vous pouvez manuellement télécharger et enregistrer des fichiers spécifiques de votre iPhone sur votre compte Dropbox, puis les restaurer sur votre PC Windows.
? Avantages : • Sauvegarder votre iPhone sur Dropbox via un PC Windows vous permet d'accéder à vos données depuis n'importe quel appareil connecté à Internet à tout moment. ? Inconvénients : • Similaire à iCloud, Dropbox offre un espace de stockage limité avec une version gratuite, nécessitant un abonnement payant pour plus d'espace. • Il nécessite un processus manuel pour transférer et organiser vos fichiers, cela prend plus de temps et peut être moins pratique pour certains utilisateurs.
Apprenons comment sauvegarder l'iPhone sur un PC Windows via Dropbox :
☛Étape 1. Téléchargez et installez Dropbox sur votre iPhone, connectez-vous avec votre compte.
☛Etape 2. Ouvrez l'application sur votre iPhone, sélectionnez les fichiers ou dossiers que vous souhaitez sauvegarder, appuyez sur l'icône Plus.
☛Étape 3. Sélectionnez Exporter ou Partager > Enregistrer dans Dropbox > Enregistrer.
☛Étape 4. Connectez-vous au site de Dropbox sur votre PC Windows 10.
☛Étape 5. Sélectionnez les fichiers/dossiers que vous souhaitez télécharger. Cliquez sur le bouton Télécharger et enregistrez-les sur votre PC Windows 10.
Ici, nous vous guidons sur la façon de sauvegarde iPhone sur PC Windows 11, 10, 8, 7. Vous pouvez utiliser FoneTool ou iTunes pour sauvegarder un iPhone sur PC, iCloud ou Dropbox pour sauvegarder l'iPhone sur le cloud, et puis les télécharger sur PC.
Mais en comparaison, nous pouvons voir que FoneTool est plus approprié pour la sauvegarde de l'iPhone 16, 15, 14, 13, 12, 11, X, 8, 7, SE sur Windows 11/10/8/7. Il vous donne des sélections plus flexibles avec des opérations simples. En outre, FoneTool offre également d'autres fonctionnalités pratiques comme convertir HEIC en JPG, ou effacer iPhone sans iTunes avant de le vendre. Veuillez l'essayer dès maintenant !