Comment sauvegarder l'iPhone sur un lecteur flash, une clé USB ou un disque dur externe ? Lisez ce guide pour découvrir 2 méthodes pour y parvenir et la façon de restaurer cette sauvegarde.

Sauvegarde iPhone sur clé USB
Serait-il possible d'enregistrer cette sauvegarde sur une clé USB ? Ainsi si je perd mon Mac par exemple, ainsi que mon iPhone, je pourrais connecter un nouvel iPhone et la clé USB sur un nouvel ordinateur et y transférer mes données. Je ne sais pas si c'est assez clair. Merci de votre aide ! et Bonne journée
- Question de la communauté Apple
C'est une bonne habitude de sauvegarder iPhone de manière régulière. Grâce à la sauvegarde, vous pouvez toujours avoir un moyen de récupérer les données perdues dès que possible. En plus, si vous avez une sauvegarde de votre iPhone, vous pouvez supprimer certaines anciennes données afin de libérer de l'espace pour stocker des photos, des chansons ou exécuter des jeux et des applications intéressants. Il est possible que vous souhaitiez sauvegarder votre iPhone sur une clé USB pour les raisons suivantes.
● L'espace de stockage sur l'ordinateur est insuffisant pour stocker la sauvegarde de l'iPhone. ● Vous souhaitez stocker une sauvegarde de votre iPhone sur une clé USB au cas où votre ordinateur tomberait en panne et que vous perdriez vos données. ● Vous pouvez vouloir déplacer la sauvegarde de l'iPhone de l'ancien ordinateur au nouvel ordinateur par le biais du lecteur flash.
C'est un bon choix pour sauvegarder l'iPhone sur une clé USB. Les clés USB sont faciles à porter et vous pouvez restaurer des copies de sauvegarde sur votre appareil où et quand vous le souhaitez. La partie suivante présente deux méthodes pour vous aider à effectuer une sauvegarde iPhone sur clé USB/disque dur externe sous Windows ou Mac. Vous pouvez également suivre les méthodes pour transférer des photos d'un iPad vers un disque dur.
En fait, il n'existe pas de moyen direct pour la sauvegarde iPhone sur clé USB via iTunes. Mais vous pouvez d'abord faire une sauvegarde via iTunes sur l'ordinateur > trouver la sauvegarde iTunes > copier les fichiers de sauvegarde du disque dur de l'ordinateur vers le lecteur flash.
1. Téléchargez et installez la dernière version d'iTunes sur votre PC Windows ou votre Mac.
2. Connectez l'iPhone à l'ordinateur avec le câble USB.
3. Ouvrez iTunes et cliquez sur l'icône de téléphone portable > Sélectionnez Cet ordinateur > Cliquez sur Sauvegarder maintenant pour lancer la sauvegarde.
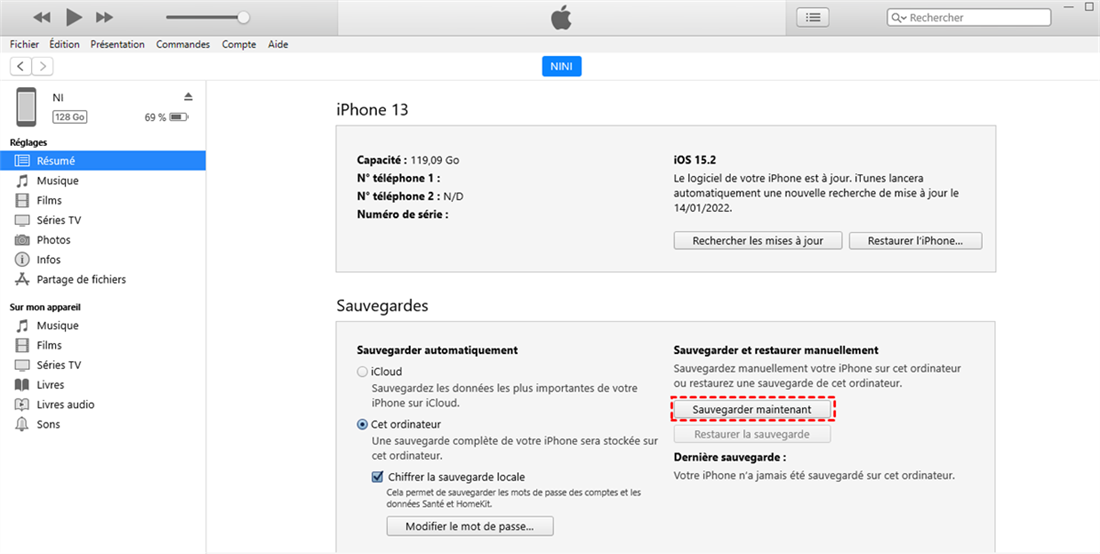
Pour Mac (macOS Mojave et versions antérieures) :
1. Trouver la liste de vos sauvegardes : Cliquez sur l'icône de recherche > Copiez et collez ceci : ~/Library/Application Support/MobileSync/Backup/ > Appuyez sur Retour.
2. Trouver une sauvegarde spécifique : Ouvrez iTunes > Cliquez sur iTunes dans la barre de menu pour choisir Préférences > Cliquez sur Appareils > Contrôlez-cliquez sur la sauvegarde pour choisir Afficher dans le Finder.
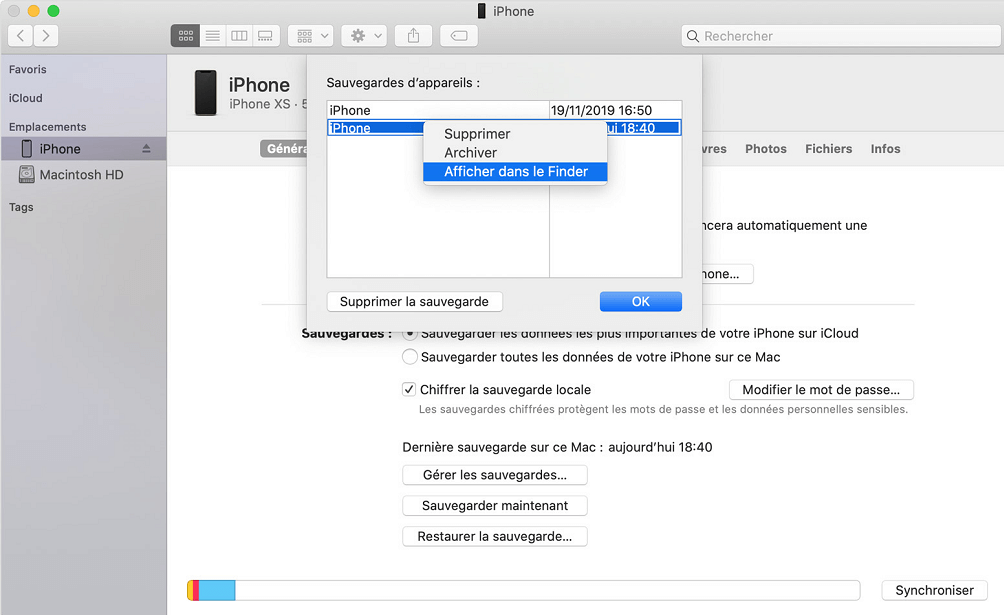
Pour Windows Vista, 7, 8, 10 PC :
Vous pouvez trouver le dossier de sauvegarde en accédant à Ce PC\Disque local(C:)\AppData\Roaming\Apple Computer\MobileSync\Backup\.
Pour Windows XP PC :
Trouvez-vous le dossier de sauvegarde en accédant à \Documents and Settings\Application Data\Apple Computer\MobileSync\Backup\
En effet, vous pouvez copier la sauvegarde iTunes sur une clé USB. Mais la sauvegarde iTunes n'est pas une méthode de sauvegarde parfaite.
Vu les inconvénients apparents sur iTunes, alors pourquoi ne pas essayer une autre méthode flexible pour mieux gérer la sauvegarde de l'iPhone ? FoneTool, un outil gratuit de sauvegarde de l'iPhone pour PC Windows, offre 2 façons simples de sauvegarder les données de votre iPhone plus rapidement, et peut vous aider à restaurer la sauvegarde sur n'import quel iPhone facilement.
◾ Vous pouvez choisir de faire une sauvegarde sélective ou complète pour sauvegarder vos données iPhone. ◾ Il vous permet de facilement changer l'emplacement de la sauvegarde de votre iPhone sur votre ordinateur, une clé USB ou un autre périphérique de stockage externe. ◾ La sauvegarde rapide vous permet de terminer facilement le processus de sauvegarde. ◾ Il prend en charge tous les modèles d'iPhone, y compris l'iPhone 7/8/X/XR/XS/11/12/13/14/15/16.
Obtenez cet outil et suivez les étapes ci-dessous pour voir comment sauvegarder votre iPhone sur une clé USB. Vous pouvez suivre l'option 1 pour sauvegarder tout le contenu de votre iPhone ou l'option 2 pour sauvegarder sélectivement votre iPhone.
Avec la fonctionnalité de Sauvegarde complète pour iPhone, vous pouvez sauvegarder l'ensemble des données de l'iPhone.
1. Ouvrez FoneTool et branchez votre iPhone.
2. Cliquez sur l'option Sauvegarde de téléphone > Sauvegarde complète > Démarrer la sauvegarde dans la barre d'outils.
3. Activez le cryptage de la sauvegarde > Cliquez sur Choisir le chemin de stockage pour configurer le lecteur flash USB ou le clé USB comme destination > Cliquez sur Démarrer la sauvegarde.
★ Sauvegarde sélective – Il vous permet de prévisualiser et de sélectionner les données que vous souhaitez sauvegarder. ★ Vérifier les fichiers de sauvegarde – Il vous permet de visualiser les fichiers de sauvegarde à tout moment. ★ Restauration flexible – Il vous permet de restaurer les fichiers de sauvegarde sélectionnés sur n'importe quel iPhone, iPad, iPod. ★ Aucune perte de données – Contrairement à iTunes, il n'effacera pas les données existantes sur l'appareil. ★ Files pris en charge – Contacts, messages, photos, musique, vidéos.
1. Lancez FoneTool > Connectez votre iPhone à l'ordinateur par un câble USB.
2. Cliquez sur l'option Sauvegarde de téléphone > Sauvegarde personnalisée > Démarrer la sauvegarde, puis vous pouvez sélectionner les données que vous voulez sauvegarder.
3. Vous pouvez cliquer sur chaque icône pour visualiser et sélectionner les éléments. Par exemple, cliquez sur l'icône Contacts pour afficher et sélectionner les contacts que vous souhaitez sauvegarder > Cliquez sur OK pour continuer.
4. Cliquez sur Choisir le chemin de stockage pour configurer le lecteur flash USB ou le clé USB comme destination > Cliquez sur le bouton Démarrer la sauvegarde pour commencer la sauvegarde.
Lorsque le processus de sauvegarde iPhone sur clé USB se termine, vous pouvez vérifier la tâche de sauvegarde sur Mes sauvegardes. Ici, vous pouvez choisir de localiser, parcourir, supprimer ou restaurer les fichiers de sauvegarde. Cela sera plus simple si vous avez besoin de transférer les données de sauvegarde vers un nouvel iPhone en cas de perte d'iPhone par accident.
1. Ouvrez FoneTool et connectez l'iPhone que vous souhaitez enregistrer la sauvegarde à l'ordinateur, faites confiance à l'ordinateur sur iPhone.
2. Allez dans Mes sauvegardes > Cliquez sur l'icône de Restauration pour sélectionner toutes les versions de sauvegarde
3. Choisissez ce dont vous avez besoin > Appuyez sur Démarrer la restauration pour transférer les données vers l'iPhone cible.
C'est tout pour savoir comment effectuer une sauvegarde l'iPhone sur une clé USB ou un disque dur externe. Vous pouvez déplacer la sauvegarde iTunes de l'ordinateur vers un clé USB ou vous pouvez essayer FoneTool pour sauvegarder directement l'iPhone sur une clé USB et restaurer cette sauvegarde vers n'import l'appareil facilement. Cet excellent logiciel peut également résoudre le problème qu'il est impossible de sauvegarder iPhone sur iCloud.
Quelle méthode préférez-vous ? Si cet article vous sera utile, partagez-le pour aider plus de personnes !