Vous voulez effectuer la sauvegarde de l'iPhone 14 sur iTunes mais vous ne savez pas comment faire ? Ce guide vous montre tout ce que vous voulez savoir sur la sauvegarde et la restauration de l'iPhone 14 dans iTunes.

Le téléphone Apple est l'un des meilleurs téléphones au monde. Le dernier iPhone 14 est équipé de la meilleure puce à ce jour, ce qui permet aux utilisateurs de vivre une expérience ultime. Mais les téléphones Apple sont aussi des appareils électroniques, et tous les appareils électroniques ont parfois des problèmes.
Vous ne voulez certainement pas perdre des données importantes à cause d'un quelconque problème, alors vous voulez sauvegarder l'iPhone 14 sur iTunes, n'est-ce pas ? C'est un bon choix de sauvegarder iPhone 14 sur PC en utilisant iTunes, ce logiciel fourni par Apple peut vous aider à sauvegarder presque tout le contenu et les paramètres sur l'ordinateur en un seul clic. Lorsque vous rencontrez une perte de données, vous pouvez effectuer une restauration pour les récupérer.

Cependant, la vérité est que la sauvegarde iTunes a également de nombreuses limitations et peut ne pas répondre à vos besoins de sauvegarde. Ensuite, je vais vous montrer tout ce que vous voulez savoir sur la sauvegarde et la restauration d'iPhone 14 iTunes. En outre, je vous montionne également comment sauvegarder iPhone sans iTunes. Vous pouvez lire d'abord et ensuite choisir la méthode qui convient à vos besoins.
La sauvegarde de l'iPhone 14 sur iTunes n'est pas une tâche difficile, il vous suffit de connecter votre téléphone à iTunes et de cliquer sur le bouton Sauvegarder maintenant.
Avant de commencer, assurez-vous d'avoir installé la dernière version d'iTunes sur l'ordinateur, sinon vous risquez de rencontrer l'erreur iTunes 0xe8000015 ou d'autres problèmes qui empêcheront la sauvegarde de se terminer avec succès. Commençons à voir comment utiliser iTunes pour sauvegarder l'iPhone 14.
▍Comment sauvegarder l'iPhone 14 avec iTunes ?
Étape 1. Lancez iTunes et connectez votre iPhone à l'ordinateur via le câble USB > Suivez les instructions à l'écran pour établir la connexion entre l'iPhone et iTunes.
Étape 2. Après qu'iTunes ait reconnu l'iPhone, il y aura un bouton d'appareil en haut à gauche, cliquez simplement sur ce bouton.
Étape 3. Choisissez Résumé sous Réglages.
Étape 4. Dans la colonne Sauvegardes, sélectionnez Cet ordinateur, puis cliquez sur Sauvegarder maintenant pour sauvegarder votre iPhone 14 dans iTunes. Si vous souhaitez crypter vos sauvegardes, sélectionnez Chiffrer la sauvegarde locale et définissez un code d'accès pour la sauvegarde.
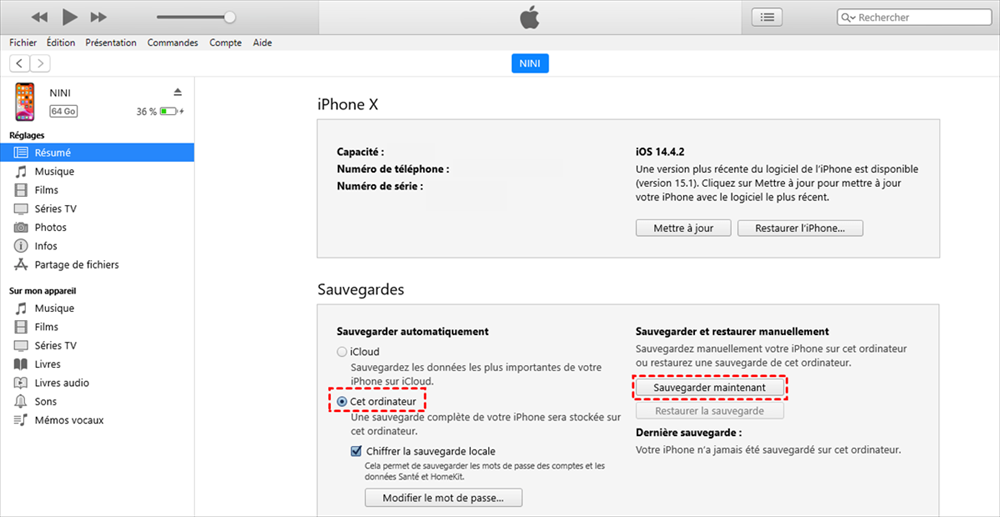
✏️ Notes : • Veuillez vous garder votre code d'accès. Il vous sera demandé de saisir le code d'accès lorsque vous restaurerez la sauvegarde. • Lorsque la sauvegarde est terminée, vous verrez la date et l'heure de votre dernière sauvegarde sous Dernière sauvegarde. Lorsque vous voulez débrancher votre iPhone, vous pouvez cliquer sur l'icône dans le coin supérieur gauche à côté de l'icône du téléphone pour l'éjecter. • Pour vérifier la sauvegarde, choisissez Édition > cliquez sur Préférences > sélectionnez Appareils. Les sauvegardes cryptées ont une icône de verrouillage dans la liste de vos sauvegardes.
▍Que comprend la sauvegarde iTunes ?
▍Est-ce un bon choix d'utiliser iTunes pour sauvegarder l'iPhone 14 ?
iTunes peut vous aider à sauvegarder l'ensemble de l'iPhone, mais il ne prend pas en charge la sauvegarde sélectionnée. Il est facile de trouver l'emplacement de la sauvegarde iTunes sous Windows 10, mais les fichiers de sauvegarde sont illisibles. Si vous souhaitez prévisualiser et sélectionner les données à sauvegarder et visualiser les fichiers de sauvegarde sur votre ordinateur, iTunes n'est pas un bon choix.
Lorsque vous rencontrez une perte de données, vous pouvez restaurer la sauvegarde iTunes sur votre iPhone. En outre, lorsque vous voulez changer d'iPhone et tout garder, vous pouvez choisir de restaurer la sauvegarde iTunes sur le nouvel iPhone pour transférer les données.
▍Comment restaurer la sauvegarde avec iTunes ?
Étape 1. Branchez votre iPhone et lancez iTunes.
Étape 2. Cliquez sur l'onglet Appareil.
Étape 3. Allez à Résumé > Choisissez Restaurer la sauvegarde.
Étape 4. Choisissez la bonne sauvegarde. Saisissez le code d'accès si la sauvegarde est cryptée.
Étape 5. Cliquez sur Restaurer pour confirmer.
✏️ Note : Si iTunes n'a pas pu restaurer l'iPhone, lisez aussi : iTunes n'a pas pu restaurer l'iPhone car une erreur s'est produite.
iTunes place tout ce qui se trouve dans la sauvegarde sur votre iPhone. Vous ne pourrez pas récupérer les données dont vous avez besoin. En plus, il efface toutes les données existantes sur votre appareil. Si vous voulez récupérer des fichiers sélectionnés sur l'iPhone 14 sans effacer les données, vous pouvez passer à la partie suivante pour en savoir plus.
iTunes vous aide à sauvegarder l'iPhone 14, mais il offre des fonctions de sauvegarde limitées qui peuvent ne pas répondre à vos besoins de sauvegarde dans différentes situations. Si vous voulez sauvegarder et restaurer les données dont vous avez besoin, alors vous pouvez choisir d'utiliser FoneTool.
FoneTool est un outil professionnel de sauvegarde de données iOS pour les utilisateurs de Windows, développé par une équipe qui se concentre sur la sécurité des données depuis plus de 10 ans. Cet outil est conçu pour répondre aux différents besoins de sauvegarde des utilisateurs dans différentes situations.
Fonctions exceptionnelles de FoneTool ✓ Deux modes de sauvegarde. La sauvegarde complète iPhone peut sauvegarder toutes les données de l'iPhone et la sauvegarde sélective peut sauvegarder des fichiers sélectionnés. ✓ Prévisualisation des fichiers avant la sauvegarde et la restauration. Avant chaque sauvegarde et restauration, vous pouvez parcourir et sélectionner les données dont vous avez besoin. ✓ Libre choix de l'emplacement de sauvegarde. Vous êtes autorisé à sauvegarder votre iPhone 14 sur un ordinateur, un disque dur externe ou une clé USB. ✓ Visualisez facilement le contenu de la sauvegarde. Les fichiers de sauvegarde sont lisibles et vous pouvez vérifier les fichiers de sauvegarde à tout moment grâce au logiciel. ✓ Restauration sans perte de données. Il n'efface aucune donnée existante sur votre iPhone lorsque vous choisissez de restaurer les fichiers sélectionnés sur l'iPhone.
FoneTool est un bon choix si vous voulez sauvegarder votre iPhone sur Windows de la manière que vous voulez. Maintenant vous pouvez cliquer sur le bouton suivant pour obtenir FoneTool et suivre les étapes pour sauvegarder votre iPhone 14.
▍Comment sauvegarder facilement l'iPhone 14 sur l'ordinateur ?
Étape 1. Lancez FoneTool et branchez votre iPhone.
Étape 2. Sur l'interface d'accueil, choisissez Sauvegarde de téléphone > Sauvegarde sélective > Démarrer la sauvegarde (Choisissez Sauvegarde complète si vous voulez créer une sauvegarde complète de l'iPhone).
Étape 3. Cliquez sur l'icône pour sélectionner les fichiers que vous voulez sauvegarder et cliquez sur OK pour continuer.
Étape 4. Choisissez un chemin de stockage pour enregistrer la sauvegarde > Enfin, cliquez sur Démarrer la sauvegarde.
Lorsque la sauvegarde est terminée, vous pouvez cliquer sur Historique des sauvegardes dans la barre latérale de FoneTool pour accéder à la page de Gérer la sauvegarde, à partir de laquelle vous pouvez vérifier les fichiers de sauvegarde, supprimer les fichiers de sauvegarde, restaurer les fichiers de sauvegarde (la sauvegarde peut être restaurée sur n'importe quel périphérique).
C'est tout sur la sauvegarde de l'iPhone 14 sur iTunes. Vous pouvez compter sur iTunes pour vous aider à créer une sauvegarde complète de votre iPhone, mais vous pouvez avoir besoin d'une alternative à iTunes pour iPhone si vous voulez sauvegarder des données sélectionnées. Avec FoneTool, vous pouvez facilement sélectionner les données que vous voulez sauvegarder et restaurer.