Est-il possible de sauvegarder un iPhone sur iCloud sans Wi-Fi ? Ce guide vous donne une réponse détaillée à la sauvegarde iCloud sans Wi-Fi ainsi que tout ce que vous souhaitez savoir.

Sauvegarde iCloud sans Wi-Fi
Mon allocation de données n'est pas un problème. Mais je n'ai plus de Wi-Fi. Puis-je toujours sauvegarder sur iCloud sans Wi-Fi ?
- Question de la Communauté Apple
En général, vous pouvez activer la sauvegarde automatique iCloud sur l'iPhone lorsque vous connectez votre iPhone à l'alimentation et à un Wi-Fi stable. Si, pour une raison quelconque, votre iPhone est impossible de se connecter au Wi-Fi, vous devrez peut-être sauvegarder votre iPhone sur iCloud sans Wi-Fi.
![]()
Est-il possible de sauvegarder l'iPhone sur iCloud sans Wi-Fi ? Ou comment réaliser une sauvegarde iCloud sans Wi-Fi sur un iPhone ? Continuez à lire, et ce guide vous donnera des réponses.
Oui, vous pouvez sauvegarder votre iPhone sur iCloud sans Wi-Fi. En revanche, il faut sauvegarder le contenu de l'iPhone sur iCloud en utilisant les données cellulaires de votre iPhone. Ce qui suit est ce que vous voulez savoir et comment le faire.
Pour réussir à sauvegarder votre iPhone sur iCloud sans Wi-Fi, les conditions nécessaires sont les suivantes :
☛ Vous avez un iPhone compatible 5G.
Selon le site officiel d'Apple, la sauvegarde iCloud via les données cellulaires ne peut être prise en charge que par une connexion 5G plus rapide. Par conséquent, vous pouvez activer la sauvegarde iCloud sans Wi-Fi uniquement lorsque vous utilisez les séries iPhone 12, 13/14 et iPhone SE (2022).
☛ Votre iPhone fonctionne sous iOS 15 ou une version ultérieure.
La fonction de sauvegarde de l'iPhone sur iCloud à l'aide des données cellulaires arrive avec la mise à jour iOS 15. Si nécessaire, vous pouvez aller dans l'application Réglages de l'iPhone> Général > Mise à jour logicielle pour mettre à jour iOS. Ensuite, suivez le guide suivant pour activer la sauvegarde iCloud sur 5G.
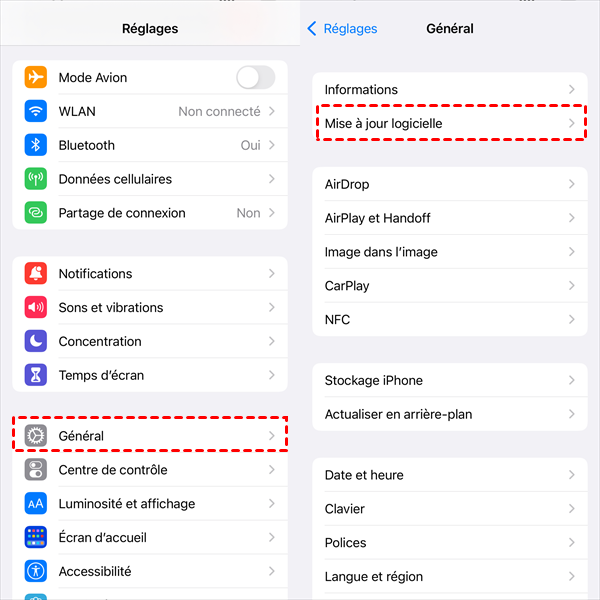
☛ Soyez prudent quant à votre consommation de données cellulaires.
Faites attention à votre trafic de données. Si l'utilisation des données dépasse votre limite actuelle, vous paierez un supplément pour les données supplémentaires consommées.
Si vous voulez sauvegarder votre iPhone sur iCloud sans Wi-Fi, il est très simple d'activer cette fonction.
Il vous suffit de vous rendre dans l'application Réglages de votre iPhone > appuyez sur votre nom > iCloud > Sauvegarde iCloud > activez l'option de Sauvegarder via cellulaire.
✏️ Note : Certains utilisateurs ont signalé deux problèmes graves avec iCloud pour Windows après la synchronisation des photos de leur iPhone sur iCloud : des vidéos corrompues et l'affichage de photos étrangères. Si vous voulez éviter ce problème, veuillez continuer à lire la section suivante.
La sauvegarde iCloud nécessite une connexion Wi-Fi stable ou au moins une connexion 5G. Existe-t-il un moyen de sauvegarder votre iPhone sans Internet et de prendre en charge davantage de modèles d'iPhone ? Ici, un logiciel de sauvegarde professionnel pour les appareils iOS nommé FoneTool est recommandé. Il vous offre une solution de sauvegarde hors ligne pour vous permettre de sauvegarder votre iPhone sur votre PC.
Comparé à iCloud, FoneTool a des avantages :
Étapes pour la sauvegarde de l'iPhone sans Wi-Fi, mais avec FoneTool
FoneTool vous fournit une interface claire afin que vous puissiez sauvegarder votre iPhone sur votre ordinateur en trois étapes simples. Téléchargez l'outil sur votre ordinateur et essayez-le.
Étape 1. Connectez votre iPhone à l'ordinateur à l'aide d'un port USB > Lancez FoneTool et choisissez Sauvegarde de téléphone > Sauvegarde sélective > Démarrer la sauvegarde (ou Sauvegarde complète pour sauvegarder tout ce qui se trouve sur votre iPhone).
Étape 2. Vérifiez chaque icône, et tous les fichiers de votre iPhone sont listés ici > Choisissez les fichiers que vous souhaitez sauvegarder > Cliquez sur OK pour confirmer.
Étape 3. Vous pouvez cliquer sur l'option Choisir le chemin de stockage pour modifier l'emplacement de la sauvegarde > Cliquez sur Démarrer la sauvegarde pour commencer.
✏️ Notes : • FoneTool sauvegarde votre iPhone de manière incrémentielle. Ainsi, vous n'avez pas besoin de vous inquiéter si vos fichiers sont sauvegardés plus d'une fois. • Lorsque la sauvegarde est terminée, vous pouvez accéder à Historique des sauvegardes pour parcourir, restaurer ou supprimer les fichiers de sauvegarde.
Fonction bonus : Gérer les fichiers iCloud via FoneTool
FoneTool n'est pas seulement une alternative iCloud pour iPhone/iPad/iPod, mais aussi un outil utile pour gérer les fichiers iCloud. Vous êtes autorisé à gérer manuellement les photos, contacts, notes, vidéos de votre compte iCloud, ainsi que les fichiers dans iCloud Drive. Vous pouvez facilement télécharger des fichiers sur iCloud pour les sauvegarder, télécharger des fichiers iCloud sur votre PC pour un accès local et supprimer des fichiers iCloud pour créer un espace de stockage supplémentaire.
En conclusion, la possibilité de sauvegarder un iPhone sur iCloud sans Wi-Fi ou non dépend du modèle d'iPhone que vous utilisez. Jusqu'à présent, Apple ne prend en charge la sauvegarde iCloud sans Wi-Fi que sur les iPhone série 16, série 15, série 14 et iPhone SE (2022).
Pour sauvegarder l'iPhone hors ligne, il est suggéré d'essayer FoneTool pour profiter d'un meilleur service de sauvegarde. Si ce guide vous aide, veuillez le partager avec d'autres.