Vous pouvez facilement utiliser iCloud pour réaliser une sauvegarde de votre iPhone afin de protéger vos données et les restaurer en cas d'urgence. Comment faire si vous avez un problème de sauvegarde iCloud interminable ? Ce passage vous donnera les meilleures solutions.

Comment résoudre les problèmes de blocage de la sauvegarde iCloud ?
Je sauvegarde mon iPhone avec iCloud comme d'habitude, mais quelque chose semble ne pas fonctionner. La sauvegarde iCloud est bloquée à « Environ 1 minute restante ». Cela fait une heure qu'elle est bloquée. Y-a-t-il des conseil ?
- Question de la Communauté Apple
iCloud est une application intégrée à l'iPhone. Vous pouvez l'utiliser pour sauvegarder les données de votre iPhone dans le cloud. C'est un moyen infaillible de garder les données en sécurité. Lorsqu'un problème de données survient, la quantité de données que vous pouvez conserver dépend de la quantité du fichier de sauvegarde. Vous pouvez également l'utiliser pour transférer le contenu d'un iPhone à un autre avec iCloud.
Pour sauvegarder votre iPhone sur iCloud, vous pouvez accéder à « Réglages » sur iPhone/iPad > Appuyez sur la bannière « Votre nom » > Choisissez « iCloud » > « Sauvegarde iCloud ». Activez ensuite la sauvegarde iCloud. Ensuite, votre iPhone sera sauvegardé sur iCloud lorsque vous le connecterez au Wi-Fi. Ou vous pouvez appuyer sur « Sauvegarder maintenant » pour faire la sauvegarde.
La sauvegarde iCloud est influencée par de nombreux facteurs, tels que l'état du Wi-Fi et la quantité de données. Mais la première sauvegarde iCloud est généralement terminée en une heure. Ensuite, cela peut prendre 1 à 10 minutes à chaque fois. Si la sauvegarde de l'iPhone sur iCloud prend trop de temps, vous pouvez résoudre le problème à l'aide des 7 solutions suivantes.
Ou vous pouvez accéder à la partie 2 de cet article pour sauvegarder l'iPhone sur un PC, afin d'éviter le problème de sauvegarde iCloud.
Une sauvegarde iCloud bloquée à 1 minute pendant trop longtemps peut être pénible. Votre sauvegarde iCloud peut être bloquée par des bugs système ou votre iPhone n'a pas pu déclencher une sauvegarde automatique pour une raison quelconque. Lorsque votre sauvegarde iCloud est bloquée, suivez les solutions ci-dessous pour résoudre votre problème.
Lorsque vous rencontrez des problèmes lors de l'utilisation de votre iPhone, vous pouvez essayer de l'éteindre et de le rallumer. Des défaillances du système peuvent entraîner le gel de la sauvegarde iCloud, mais le redémarrage de l'iPhone peut rafraîchir le système.
La compatibilité est très importante. Si vous utilisez un système iOS obsolète, certaines données ne pourront pas être ajoutées à la nouvelle sauvegarde et cela peut entraîner la corruption de la sauvegarde iCloud.
En outre, certaines anciennes versions d'iOS cause la sauvegarde iCloud impossible sur estimation du temps restant. Les utilisateurs sont confus à ce sujet, mais en fait, la sauvegarde a été effectuée avec succès et peut être trouvée dans les paramètres iCloud. Apple l'a admis par la suite. Par conséquent, la mise à jour d'iOS pourrait résoudre votre problème.
Pour mettre à jour la version d'iOS, allez dans Régleges > Général > Mise à jour logicielle pour vérifier s'il existe une version plus récente et la mettre à jour.
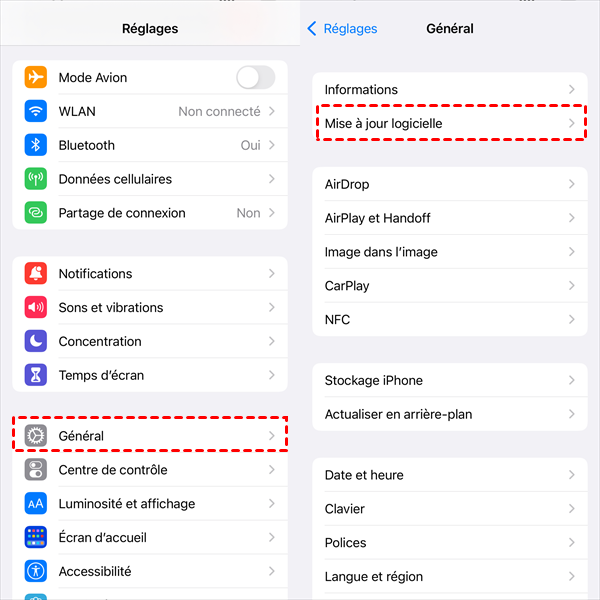
Si vous activez la sauvegarde iCloud dans Réglages iPhone > Identifiant Apple > iCloud > Sauvegarde > Sauvegarde iCloud, iCloud sauvegardera automatiquement votre iPhone, mais cela ne se produira que lorsque votre iPhone sera verrouillé et connecté au Wi-Fi et à l'alimentation la nuit. Vous devez en être conscient, sinon vous serez informé que la sauvegarde a échoué.
Le réseau est essentiel pour utiliser iCloud. S'il y a un problème de réseau, la tâche peut être bloquée. Outre la vérification de votre Wi-Fi, vous devrez peut-être réinitialiser votre réseau dans Réglages iPhone > Général > Réinitialiser > Réinitialiser les réglages réseau. Ensuite, vous devez connecter le Wi-Fi et réessayer.
Parfois, l'ancienne sauvegarde peut ralentir ou bloquer la sauvegarde iCloud, car il s'agit de la sauvegarde incrémentielle produite par iCloud. La compatibilité de deux fichiers de sauvegarde peut entrer en conflit. Supprimez l'ancienne sauvegarde et réessayez.
La sauvegarde iCloud peut être bloquée par un manque d'espace de stockage. À part effacer les données existantes dans les réglages iCloud, vous pouvez également décider de la taille de votre sauvegarde. Allez dans Réglages iPhone > Identifiant Apple > iCloud > Gérer le stockage > Sauvegardes > Votre nom d'appareil. Vous pouvez voir la dernière sauvegarde de votre iPhone avec iCloud, la taille de la prochaine sauvegarde et les données des applications qui seront incluses dans votre sauvegarde. Vous pouvez désactiver les applications indésirables pour réduire la taille de votre sauvegarde.
Avant la réinitialisation, vous devez sauvegarder l'iPhone sur l'ordinateur avec iTunes ou un autre logiciel car cela signifie effacer votre iPhone. Allez dans Réglages iPhone > Général > Réinitialiser > Réinitialiser tous les réglages, et effacez les données pour rafraîchir votre iPhone, puis configurez l'iPhone avec votre sauvegarde sur l'ordinateur.
L'enregistrement de données avec des outils en cloud peut être complexe et risque de porter atteinte à votre vie privée. Vous pourriez rencontrer toutes sortes de problèmes du téléchargement d'éléments comme bloqué sur 1 minute restante. En plus, certains utilisateurs ont signalé deux problèmes graves avec iCloud pour Windows après la synchronisation des photos de leur iPhone sur iCloud : des vidéos corrompues et l'affichage de photos étrangères.
Dans ces cas, vous pouvez sauvegarder les données de votre iPhone sur votre ordinateur avec FoneTool. C'est un logiciel professionnel gratuit de sauvegarde de l'iPhone. Vous pouvez l'utiliser pour sauvegarder toutes les données de l'iPhone sur un ordinateur/disque externe.
En outre, il prend en charge la Sauvegarde sélective pour sauvegarder de manière sélective certaines données importantes sur votre iPhone comme les photos, les vidéos, la musique, les contacts et les messages. FoneTool rend votre progression de sauvegarde facile. Il prend en charge tous les appareils iOS, y compris les derniers iPhone 16/15/14/13/12, iPad 8/Air 4. Il est parfaitement compatible avec iOS 18/17/16, etc.
Sauvegarde complète de l'iPhone
Étape 1. Téléchargez FoneTool et connectez l'iPhone à l'ordinateur avec un câble USB.
Étape 2. Cliquez sur Sauvegarde de téléphone > Sauvegarde complète > Démarrer la sauvegarde dans l'interface principale.
Étape 3. Vous pouvez activer le cryptage de sauvegarde. Ensuite, choissez le chemin de stockage et cliquez sur Démarrer la sauvegarde.
Sauvegarde personnalisée des données importantes
Étape 1. Choisissez Sauvegarde de téléphone > Sauvegarde sélective > Démarrer la sauvegarde lorsque vous lancez FoneTool.
Étape 2. Cliquez sur les icônes des fonctions pour sélectionner les données de l'iPhone.
Étape 3. Prévisualisez et sélectionnez les données de l'iPhone. Cliquez sur OK.
Étape 4. Choisissez un chemin de stockage, puis cliquez sur Démarrer la sauvegarde.
Astuce bonus : Comment gérer efficacement les sauvegardes iCloud
FoneTool est un outil tout-en-un, il offre également une fonctionnalité de gestion des données iCloud. Vous pouvez charger, télécharger et supprimer différents types de fichiers.
Étape 1. Cliquez sur Mon iCloud > Connectez-vous avec votre compte iCloud > Sélectionnez Gestion d'iCloud.
Étape 2. Cliquez sur les icônes de fichiers que vous souhaitez télécharger sur PC > Appuyez sur Télécharger, vous pouvez également choisir « Téléverser », « Supprimer ».
Pour résoudre les problèmes de la sauvegarde iCloud interminable, vous devez redémarrer l'iPhone pour vérifier si le problème existe toujours, puis résoudre le problème en suivant les méthodes mentionnées dans cet article. Outre iCloud, vous pouvez également utiliser un logiciel transfert iPhone vers PC gratuit, FoneTool, pour transférer les données importantes sur l'ordinateur afin de ne plus rencontrer de problèmes de sauvegarde iCloud longue.
En plus, si vous voulez réaliser le transfert iPad vers iPad, FoneTool fournit également le transfert d'iPhone à iPhone pour déplacer directement toutes les données de l'ancien appareil vers le nouveau.