Vous avez peut-être besoin de restaurer iPhone à partir de la dernière sauvegarde pour certaines raisons. Lisez ce guide pour savoir comment restaurer iPhone à partir d'une sauvegarde iCloud ou iTunes.

Les données de votre iPhone peuvent être perdues de temps en temps dans différents scénarios, comme la restauration des réglages d'usine de l'iPhone, la suppression par négligence, le vol accidentel de l'iPhone, etc. En outre, vous ne voulez pas perdre vos données importantes lorsque vous changez d'iPhone, n'est-ce pas ?

Jusqu'à ce que vous ayez besoin de restaurer une sauvegarde de votre iPhone, vous constaterez que sauvegarder votre iPhone n'est jamais une tâche inutile et longue. Que vous ayez sauvegardé votre iPhone avec iCloud ou iTunes, vous trouverez ici des instructions détaillées sur la manière de restaurer iPhone à partir d'une sauvegarde.
La plupart des utilisateurs d'iPhone choisissent de sauvegarder leur iPhone avec iCloud. Si vous avez la dernière sauvegarde iCloud, vous pouvez la restaurer sur votre iPhone en suivant les étapes ci-dessous.
Mais notez qu'il faut d'abord réinitialiser votre iPhone aux réglages d'usine. En outre, la sauvegarde iCloud doit être la plus récente, sinon vous perdrez plus ou moins les données de l'iPhone.
Étape 1. Sur votre iPhone, ouvrez Réglages > Général > Transférer ou Réinitialiser iPhone > Cliquez sur Effacer contenu et réglages. Saisissez votre mot de passe pour confirmer.
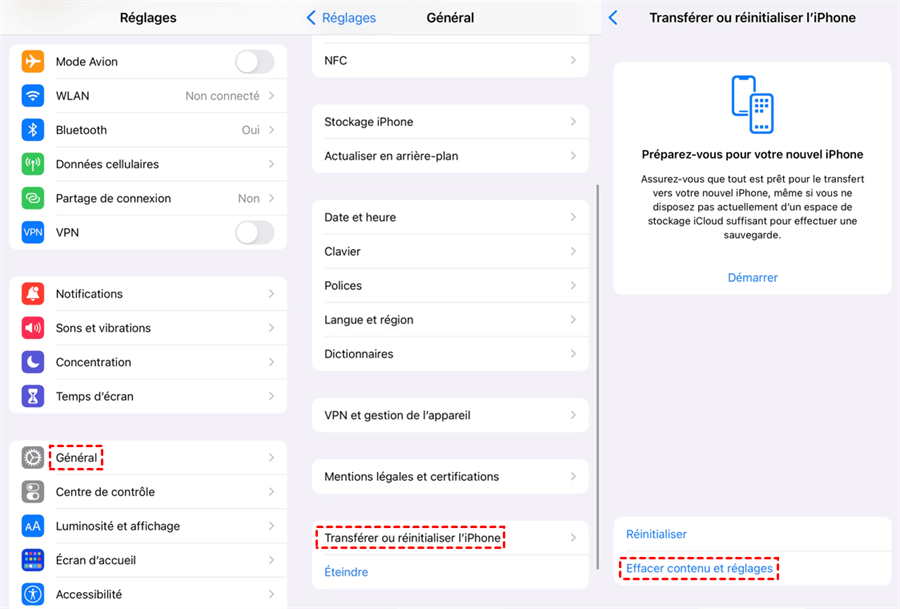
Étape 2. Configurez à nouveau votre iPhone comme vous en aviez l'habitude > Connectez votre iPhone à un réseau Wi-Fi.
Étape 3. Lorsque l'écran Apps et données s'affiche, choisissez Restaurer à partir d'iCloud > Connectez-vous avec votre compte iCloud et votre mot de passe > Choisissez la dernière sauvegarde à restaurer.
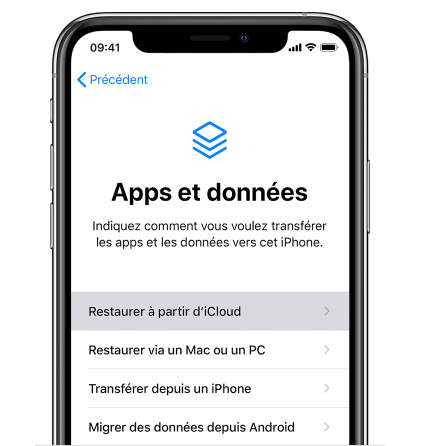
Solutions rapides : Impossible de restaurer iPhone à partir d'une sauvegarde iCloud
Il est possible de se retrouver dans les situations suivantes : le processus de restauration est bloqué à "xx minutes restantes" et un message d'erreur indiquant que la restauration à partir de la sauvegarde iCloud ne fonctionne pas. Quelques solutions simples et disponibles peuvent vous aider.
• Vérifiez la connexion Internet.
• Vérifiez si vous avez assez d'espace.
• Redémarrez de force votre iPhone.
• Vérifiez la mise à jour d'iOS après la fin du processus de configuration.
iTunes permet de gérer les fichiers multimédia et de sauvegarder vos appareils iOS sur l'ordinateur. Si vous avez créé une sauvegarde iTunes, ce qui suit vous explique comment restaurer un iPhone à partir de la dernière sauvegarde dans iTunes.
Étape 1. Connectez votre iPhone à l'ordinateur avec un port USB > Exécutez la dernière version d'iTunes sur votre ordinateur.
Étape 2. Cliquez sur l'icône du téléphone > Sous la barre des réglages, choisissez Résumé > Cliquez sur Restaurer la sauvegarde.
Étape 3. Enfin, choisissez la dernière sauvegarde iTunes à restaurer sur votre iPhone.
Solutions rapides : Impossible de restaurer iPhone à partir d'une sauvegarde iTunes
Si vous constatez que la restauration de la sauvegarde iTunes ne fonctionne pas ou que la restauration de la sauvegarde iTunes s'affiche en grisé pendant le processus, vous pouvez essayer les solutions suivantes.
• Assurez-vous que l'iPhone est détecté par iTunes.
• Redémarrez l'iPhone et iTunes.
• Mettez à jour de la version d'iOS 16 et d'iTunes.
• Restaurez la sauvegarde iTunes avec un outil tiers mentionné dans la partie Bonus.
Si vous avez l'intention de restaurer l'iPhone à partir de la dernière sauvegarde pour passer à un nouvel iPhone, il existe un outil de sauvegarde et de transfert de données iOS plus puissant, FoneTool.
Restaurer iPhone après la configuration. Il vous permet de sauvegarder ou de transférer des données de l'iPhone vers l'iPhone après la configuration.
Sauvegarder et restaurer sans perte de données. Il peut sauvegarder tout le contenu de l'iPhone. Et vous pouvez les restaurer sans perte de données.
Espace de stockage illimité. En modifiant le chemin de stockage, vous pouvez sauvegarder l'iPhone sur un disque dur externe, des dossiers locaux, une clé USB, etc.
Large compatibilité. FoneTool est compatible avec l'iPhone, y compris la série d'iPhone 14, ainsi qu'avec l'iPad et l'iPod. Il fonctionne bien avec Windows 11/10/8/7/XP.
Étape 1. Lancez FoneTool > Connectez votre iPhone à un ordinateur > Vous devrez peut-être appuyer sur Oui sur votre iPhone.
Étape 2. Cliquez sur Sauvegarde > Accédez à Sauvegarde complète et cliquez sur Démarrer la sauvegarde.
✏️ Note : Si vous avez deux câbles pour connecter votre iPhone à l'ordinateur, vous pouvez aussi essayer la fonction iPhone vers iPhone dans la page Transfert pour transférer les données de l'ancien iPhone vers le nouveau directement.
Étape 3. Sélectionnez l'option Activer le cryptage de la sauvegarde. Si cette option est activée, vos données telles que les enregistrements de fitness, la santé et le trousseau seront privées > Vous pouvez cliquer sur l'option Choisir le chemin de stockage pour modifier l'emplacement de la sauvegarde > Enfin, cliquez sur Démarrer la sauvegarde et attendez qu'elle se termine.
Les étapes pour restaurer iPhone à partir de la sauvegarde FoneTool sont assez simples. Gardez votre iPhone connecté à l'ordinateur, et allez simplement à la page Tâche > Localisez la dernière sauvegarde et cliquez sur l'icône de restauration.
Étape 1. Ouvrez FoneTool > Cliquez sur l'icône Menu dans le coin supérieur droit > Cliquez sur Importer des fichiers de sauvegarde pour choisir votre sauvegarde iTunes.
✏️ Note : En général, votre sauvegarde iTunes se trouve dans C:\Users\[nom du PC]\AppData\Roaming\Apple Computer\ MobileSync.
Étape 2. Après avoir confirmé la version de votre sauvegarde iTunes > Cliquez sur Restaurer à partir de cette page pour continuer > Enfin, cliquez sur Démarrer la restauration pour commencer la tâche.
C'est tout pour savoir comment restaurer iPhone à partir d'une sauvegarde créée dans iCloud ou iTunes. Après avoir restauré la dernière sauvegarde sur l'iPhone, vous pouvez perdre les données qui n'ont pas été sauvegardées plus ou moins. En outre, il est également fortement conseillé d'essayer FoneTool pour sauvegarder ou transférer entièrement ou sélectivement les fichiers de l'iPhone.
Si ce guide est utile, veuillez le partager avec d'autres.