La restauration de sauvegarde d'iTunes est grisée sans raison ? Ce guide vous expliquera pourquoi vous ne parvenez pas à restaurer une sauvegarde à partir d'iTunes et les solutions pour résoudre la restauration iPhone impossible.

Impossible de restaurer iPhone avec iTunes
Je viens de réinitialiser mon téléphone et j'ai perdu toutes mes données mais j'ai une sauvegarde sur mon ordinateur. Au milieu de la restauration, le processus s'est arrêté avec un massage d'erreur. Y a-t-il un moyen de le restaurer ?
- Question de la Communauté Apple
Apple publie iTunes pour faciliter la sauvegarde et la restauration de votre iPhone, iPad et iPod touch. Une fois que vous savez ce que sauvegarde iTunes, vous pouvez sauvegarder tous les fichiers que vous voulez dans iTunes en utilisant simplement un câble USB pour connecter l'appareil à un ordinateur. Cependant, de nombreuses personnes de différents forums se sont plaintes que leur sauvegarde de restauration iTunes s'est grisée sans raison.
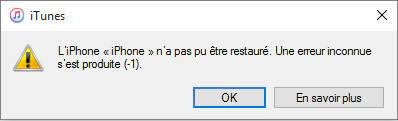
Si vous rencontrez le même problème, continuez à lire ce guide, qui vous présentera les principaux problèmes et les solutions correspondantes au problème de la restauration iPhone impossible sur iTunes.
Dans cette partie, vous pouvez parcourir les problèmes ainsi que les solutions correspondantes. Essayez de comprendre pourquoi vous n'arrivez pas à restaurer une sauvegarde à partir d'iTunes et choisissez la bonne solution pour résoudre le problème. Pour gagner du temps, il est conseillé de restaurer la sauvegarde iTunes à l'aide de l'outil tiers mentionné ci-dessous.
FoneTool n'est pas seulement un outil professionnel de sauvegarde et de transfert pour les appareils iOS, mais aussi une bonne alternative à iTunes pour restaurer la sauvegarde iPhone lorsque le bouton de restaurer la sauvegarde sur iTunes est grisée ou qu'il est impossible de restaurer iPhone avec succès.
Voici les étapes à suivre pour restaurer la sauvegarde d'un iPhone à l'aide de FoneTool :
Étape 1. Cliquez sur le bouton de téléchargement pour obtenir FoneTool > Connectez l'appareil iOS sur lequel vous souhaitez restaurer la sauvegarde iTunes à l'ordinateur.
Étape 2. Ouvrez FoneTool > Cliquez sur l'icône Menu dans le coin supérieur droit > Cliquez sur Importer les fichiers de sauvegarde pour choisir votre sauvegarde iTunes.
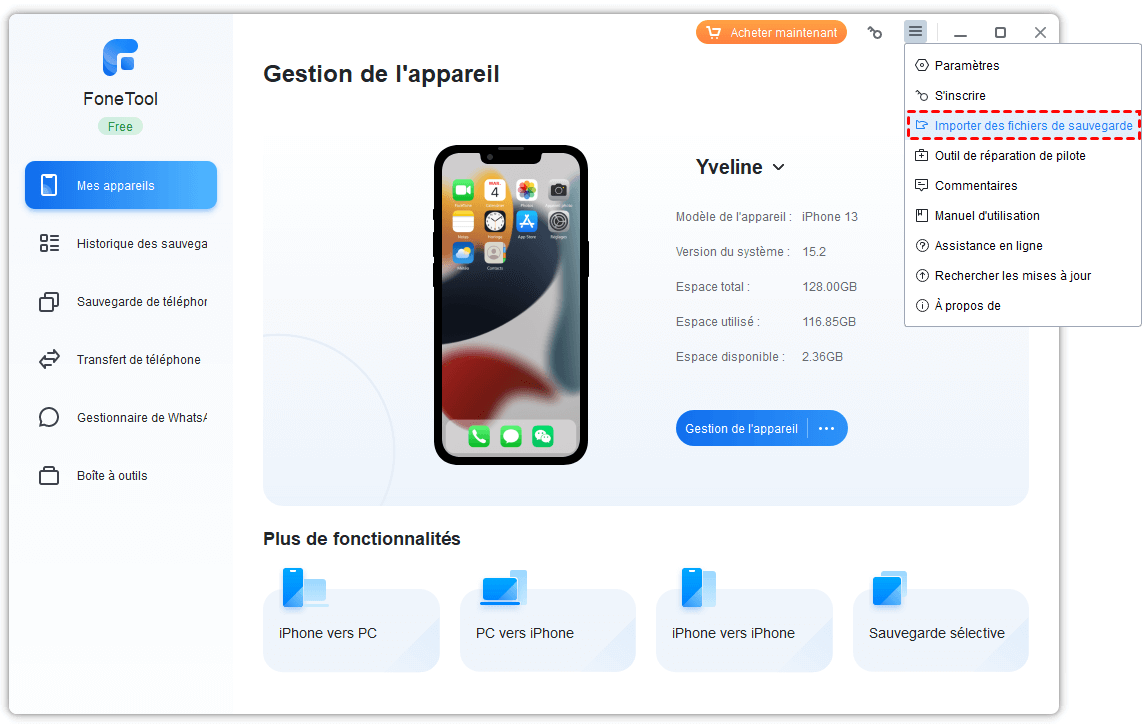
Étape 3. En général, votre sauvegarde iTunes se trouve dans C:\Utilisateurs\[nom du PC]\AppData\Roaming\Apple Computer\ MobileSync.
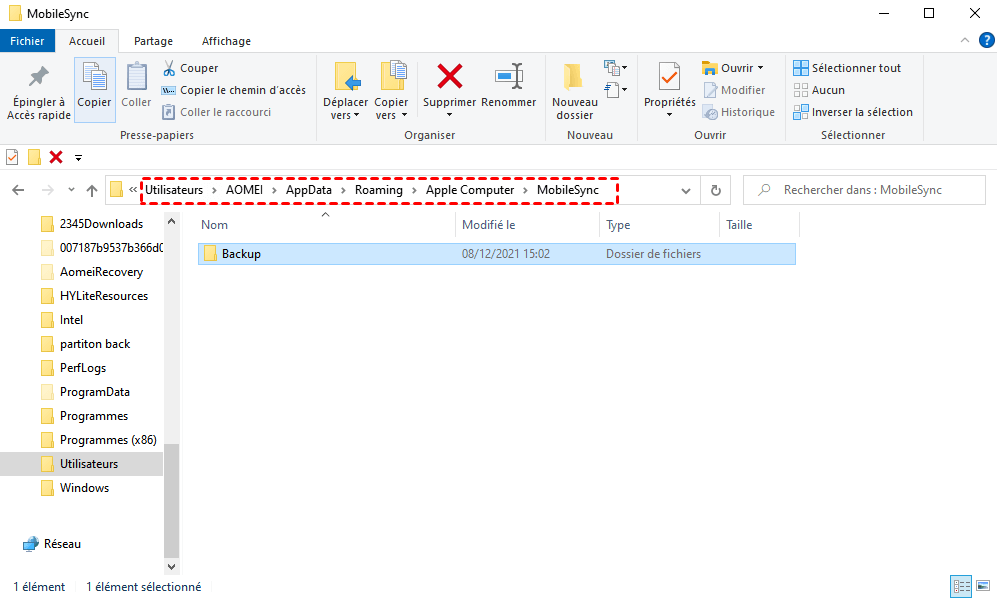
Étape 4. Après avoir confirmé la version de la sauvegarde iTunes, cliquez sur Restaurer sur cette page pour continuer. Enfin, cliquez sur Démarrer la restauration pour commencer la tâche.
Cela ne vous prendra pas beaucoup de temps d'attendre que le processus de restauration se termine.
Il est indispensable de garder l'appareil connecté à l'ordinateur pendant le processus de sauvegarde et de restauration. Une connexion instable peut définitivement provoquer des erreurs. La solution à ce problème est assez simple.
Vous pouvez essayer les moyens suivants : ▪ Utilisez une clé USB certifiée Apple si vous en avez une de rechange au lieu des autres. ▪ Commutez la prise USB sur un autre port pour vérifier si le port USB de votre ordinateur présente un problème. ▪ Branchez le câble de votre appareil directement sur le port USB de votre ordinateur, il est préférable de ne pas utiliser de hub USB ou de clavier.
Après avoir garanti une bonne connexion entre l'appareil et l'ordinateur, vous êtes toujours impossible de sauvegarder iPhone sur iTunes ? vous pouvez vérifier si iTunes ne parvient pas à reconnaître l'appareil. Dans ce cas, vous ne pouvez pas voir l'icône de l'iPhone.
Les méthodes pour résoudre ce problème sont les suivantes : ▪ Redémarrez l'appareil et l'ordinateur. Parfois, il suffit d'éteindre et de rallumer l'appareil pour résoudre le problème. Si cela ne fonctionne pas, essayez d'autres méthodes. ▪ Veillez à appuyer sur « Oui » sur votre appareil dès que vous connectez votre appareil et l'ordinateur.
C'est un autre problème courant pour les utilisateurs lors de la restauration d'une sauvegarde à partir d'iTunes. Quand vous connectez l'appareil à l'ordinateur, un message d'erreur s'affiche : « iTunes n'a pas pu restaurer l'iPhone (nom de l'appareil) car la copie de sauvegarde était corrompue ou non compatible avec l'iPhone en cours de restauration ».
Pour résoudre ce problème, il faut supprimer les fichiers corrompus avant de créer une nouvelle sauvegarde dans iTunes et de restaurer l'appareil. Suivez les étapes simples pour supprimer les fichiers corrompus. Dans iTunes, accédez au menu iTunes > Préférences > Appareils. Sélectionnez les fichiers de sauvegarde, puis cliquez sur le bouton Supprimer la sauvegarde.
Mais il risque de perdre certaines données importantes de votre iPhone, si vous voulez faire une sauvegarde iPhone sans aucun soucis, pourquoi ne pas changer la façon dont vous restaurez et sauvegardez iPhone à l'aide de la solution 1 ?
C'est un problème auquel de nombreux utilisateurs sont confrontés lorsqu'ils essaient de restaurer la sauvegarde à partir d'iTunes. Vous recevrez peut-être un message de l'ordinateur, comme « L'iPhone (nom de l'appareil) n'a pas pu être restauré. L'appareil n'est pas éligible pour la construction demandée ». Si c'est le cas, vous ne pourrez pas restaurer la sauvegarde de votre iPhone à partir d'iTunes.
Vous pouvez mettre à jour iTunes et iPhone à la dernière version pour essayer car une ancienne version des appareils peut causer de nombreux problèmes. Après la mise à jour, essayez à nouveau de restaurer la sauvegarde sur votre appareil.
Pour mettre à jour iTunes : Cliquez sur Aide dans la barre de menu sur un PC Windows ou cliquez sur iTunes sur Mac > Sélectionnez Rechercher les mises à jour.
Pour mettre à jour iPhone : Allez aux Réglages d'iPhone > Général > Cherchez et cliquez sur Mise à jour logicielle pour le faire.
Si vous trouvez que la restauration iPhone est encore impossible même après les mises à jour d'iTunes et d'iPhone, nous vous recommandons de profiter de FoneTool, qui est aussi un outil de réparation iOS professionnel. Il peut aider à réparer presque tous les problèmes sur le système de vos appareils iOS, afin que la restauration iPhone se déroule normalement.
Étape 1. Connectez votre iPhone à l'ordinateur > Ouvrez FoneTool sur votre PC > Accédez à la Boîte à outils dans le volet de gauche > Choisissez Réparation de système iOS.
Étape 2. Dans la fenêtre contextuelle, sélectionnez Réparation de système iOS > appuyez sur Mode standard pour réparer votre iPhone > Cliquez sur Commencer pour continuer.
Étape 3. FoneTool téléchargera le fichier du micrologiciel précédent sur votre iPhone > Vous pouvez ensuite cliquer sur Démarrer la réparation.
Ensuite, vous pouvez réessayer de restaurer votre iPhone sur iTunes pour voir si le problème ait résolu.
C'est tout sur la façon de résoudre le problème de la restauration iPhone impossible. Si votre problème a été réglé après avoir essayé l'une des méthodes précédentes, je vous félicite ! Mais il y a toujours beaucoup de problèmes inattendus avec iTunes, par exemple, vous pourraient également avoir des difficultés à gérer et transférer des morceaux de musique en utilisant iTunes, laissez FoneTool pour transférer la musique PC vers iPhone sans iTunes, peu importe qu'il soit acheté ou non.
Si vous ne pouvez plus supporter les problèmes causés par iTunes, FoneTool est votre premier choix pour protéger vos données importantes. Pourquoi ne pas l'utiliser dès maintenant ?