Quand vous avez un nouvel iPhone/iPad, vous voulez faire une restauration de l'iPhone depuis iCloud pour garder les fichiers précédents. Ce post vous aidera à le faire et vous fournira un moyen plus facile de migrer les données de votre iPhone.

iCloud est un service officiel fourni par Apple pour le stockage personnel dans le cloud, le stockage des données et la synchronisation des fichiers entre les appareils Apple. Lorsque vous obtenez un nouvel iPhone/iPad, vous pouvez facilement passer à un nouvel iPhone en sauvegardant votre ancien appareil sur iCloud et en restaurant votre iPhone à partir de la sauvegarde iCloud.
Ce post couvre le guide sur la restauration de l'iPhone depuis iCloud vers un nouvel iPhone et fournit une astuce bonus pour restaurer certaines données à partir de la sauvegarde sans réinitialiser.
Pour restaurer l'iPhone 14/13/12/11 depuis iCloud, il faut d'abord sauvegarder l'ancien appareil. Assurez-vous que votre iCloud a suffisamment l'espace de stockage libre, et suivez le guide ci-dessous.
Étape 1. Allez dans l'application Réglages de votre iPhone.
Étape 2. Touchez iCloud > Sauvegarde iCloud.
Étape 3. Activez la Sauvegarde iCloud.
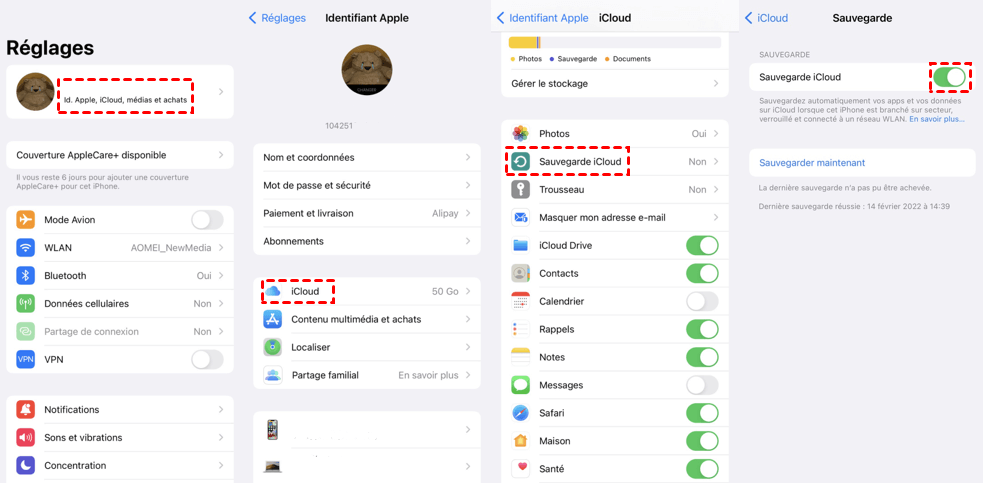
Activez la sauvegarde iCloud et votre iPhone sera sauvegardé automatiquement lorsqu'il sera connecté au Wi-Fi. Vous pouvez également sauvegarder votre iPhone manuellement en cliquant sur Sauvegarde maintenant.
✏️ Note : Certains utilisateurs ont signalé deux problèmes graves avec iCloud pour Windows après la synchronisation des photos de leur iPhone sur iCloud : des vidéos corrompues et l'affichage de photos étrangères. Si vous souhaitez un moyen plus sûr de sauvegarder vos données, lisez la partie suivante.
Ce processus doit être effectué pendant le processus d'installation. Donc, si l'iPhone n'est pas tout neuf, vous devez effacer tout le contenu et les réglages actuels. Allez dans Réglages > Réinitialiser > Effacer contenu et réglages.
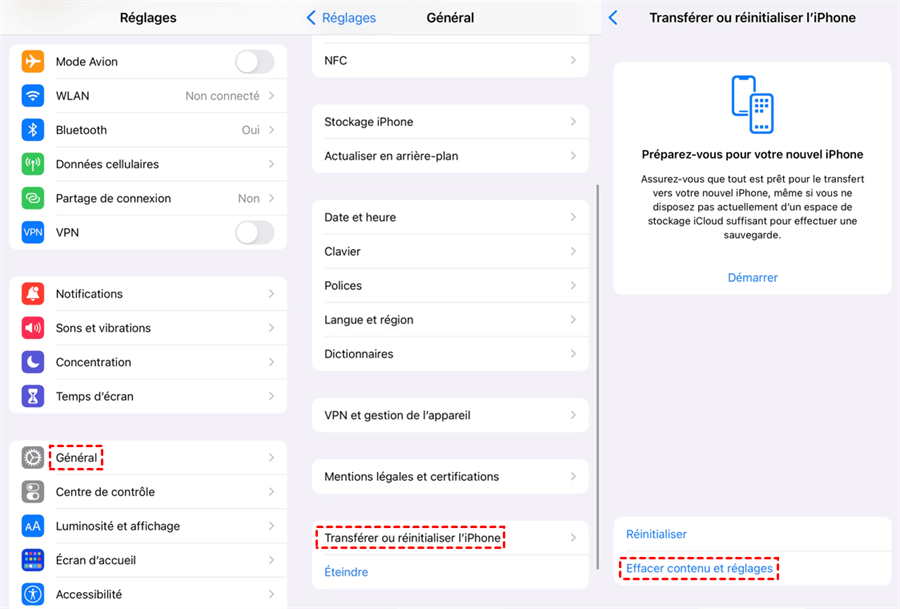
Voici les étapes à suivre pour restaurer à partir d'une sauvegarde iCloud :
Étape 1. Allumez le nouvel appareil, puis choisissez la région et la langue.
Étape 2. Suivez le guide de configuration. Lorsqu'il vous est demandé de choisir un moyen de transférer des applications et des données vers cet iPhone, touchez Restaurer à partir d'iCloud.
Étape 3. Connectez-vous avec votre identifiant Apple, et choisissez les derniers fichiers de sauvegarde.
Attendez un moment, la sauvegarde iCloud sera transférée vers le nouvel appareil. Mais parfois, vous pouvez vouloir restaurer sélectivement des photos, des vidéos, d'autres données sans réinitialiser, vous pouvez passer à la partie suivante.
FoneTool est un logiciel de sauvegarde professionnel pour iPhone/iPad. Avec cet outil, vous pouvez facilement faire une sauvegarde sélective et restaurer des photos, des vidéos, de la musique et d'autres données. Plus important encore, vous ne perdrez pas les données précédentes lorsque vous restaurez la sauvegarde, et vous pouvez effectuer cette opération après l'installation.
• Sauvegarde et restauration sélectives : FoneTool prend en charge la restauration des photos, vidéos, messages, contacts, etc. sur un nouvel iPad/iPhone. • Aucune perte de données : Vous n'avez pas besoin d'effacer votre iPhone avant de restaurer une sauvegarde. • Restauration après la configuration : Si vous avez configuré votre iPhone, ou si l'appareil n'est pas tout neuf, FoneTool est le meilleur choix. • Pas d'identifiant Apple requis : Comme elle ne nécessite pas d'identifiant Apple, les données peuvent être transférées d'un iPhone à un autre avec un identifiant Apple différent.
Vous pouvez maintenant télécharger le logiciel et suivre le guide ci-dessous :
Étape 1. Connectez votre iPhone à l'ordinateur et cliquez sur Sauvegarde de téléphone > Sauvegarde sélective > Démarrer la sauvegarde dans l'interface principale.
Étape 2. Sélectionnez les données dont vous avez besoin. Après la sélection, touchez le bouton OK.
Étape 3. Vous pouvez cliquer sur l'option Choisir le chemin de stockage pour modifier l'emplacement de la sauvegarde > Enfin, cliquez sur le bouton orange Démarrer la sauvegarde.
Étape 4. Lorsque le processus de sauvegarde est terminé. Débranchez l'appareil d'origine, et connectez l'iPhone ou l'iPad cible.
Étape 5. Trouvez la sauvegarde dans l'écran Historique des sauvegardes, cliquez sur l'icône de restauration.
Attendez ensuite que le processus de restauration soit terminé. Les données seront envoyées vers le nouvel iPhone/iPad.
En outre, FoneTool est livré avec la fonction iPhone vers iPhone qui vous permet de transférer directement toutes les données d'un iPhone/iPad à un autre. C'est comme une opération en un seul clic. Si vous voulez garder toutes les données de l'ancien appareil, c'est la meilleure façon.
Étape 1. Connectez les deux appareils à votre PC Windows et lancez FoneTool. Allez dans Transfert de téléphone > iPhone vers iPhone > Démarrer le transfert.
Étape 2. Activer le cryptage de sauvegarde si nécessaire. Enfin, cliquez sur Démarrer le transfert et les données seront transférées vers le périphérique cible.
✏️ Note : Cette méthode nécessite deux câbles USB ; si vous n'avez qu'un seul câble de données USB, vous pouvez également utiliser la fonction Sauvegarde complète pour créer une sauvegarde complète de votre iPhone et restaurer à partir de cette sauvegarde complète sur un autre appareil.
La restauration d'un iPhone depuis iCloud est un bon moyen de transférer rapidement les données d'un ancien appareil vers le nouvel iPhone. Nous espérons que ce post pourra vous aider.
Par ailleurs, si iCloud ne peut pas répondre à vos besoins, FoneTool est une bonne alternative : il peut sauvegarder et restaurer de manière sélective les photos, vidéos, musiques, contacts et messages de votre ancien iPhone sans aucun réglage initial. Il peut aussi effectuer le transfert d'iPad vers iPad.