Lorsque vous sauvegardez un iPhone, il crée un dossier mais ne vous permet pas de savoir quels éléments spécifiques se trouvent dans celui-ci. Que contient la sauvegarde iTunes est une question souvent posée par les utilisateurs d'iPhone. Suivez ce guide complet pour savoir ce que sauvegarde iTunes et comment effectuer la sauvegarde de votre iPhone avec/sans iTunes.

Je ne sais pas ce qu'iTunes sauvegarde
iTunes va-t-il sauvegarder toutes les données de mon iPhone ? Je souhaite principalement conserver des photos et des messages, mais je ne suis pas sûr qu'ils puissent être exportés par iTunes, car c'est la première fois que j'utilise iTunes. Que sauvegarde iTunes ?
- Question de la Communauté Apple
Apple a offert une série de produits fascinants, notamment l'iPhone. L'iPhone a toujours attiré ses fans pour son concept créatif et ses performances.
Lorsque vous profitez de ses fonctionnalités, vous devez également en faire attention. Si vous n'avez plus d'espace de stockage ou si vous avez des données importantes sur iPhone, vous devriez effectuer une sauvegarde iPhone sur clé USB ou dans le cloud.
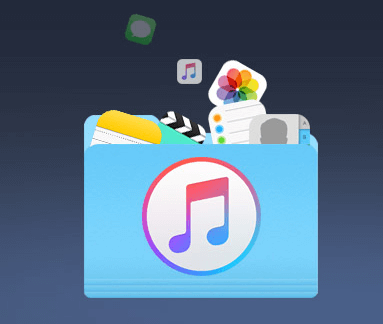
Que contient la sauvegarde de l'iPhone ? Les utilisateurs d'Apple choisissent souvent iTunes ou iCloud pour sauvegarder leur iPhone. Et le contenu de la sauvegarde iTunes et iCloud est presque le même.
iTunes étant l'outil de sauvegarde officiel, ce passage vous expliquera ce que sauvegarde iTunes iPhone et partagera avec vous quelques conseils lorsque vous sauvegardez votre iPhone avec iTunes.
Si vous souhaitez utiliser iTunes pour sauvegarder votre iPhone, vous voudriez sûrement savoir ce que comprend la sauvegarde iTunes.
La sauvegarde iTunes comprend la plupart des données locales de votre iPhone comme les photos, les messages, les contacts, les journaux d'appels, les réglages de l'iPhone, les fichiers locaux des applications, les données du trousseau, etc.
Les fichiers locaux des applications, comme les photos que vous avez prises avec Paper ou l'historique des conversations dans WhatsApp, sont inclus dans la sauvegarde iTunes.
✏️ Note : Si vous ne savez pas où se trouve la sauvegarde iPhone sur PC, veuillez consulter ce guide pour obtenir de l'aide.
Après la restauration de sauvegarde sur iPhone, les applications se trouvent à leur ancien emplacement mais sont grisées. Connectez votre iPhone au réseau, et puis appuyez sur les applications grisées pour télécharger les programmes complèts depuis l'App Store. Vous pourrez alors retrouver vos fichiers ou vos sauvegardes de jeux.
Les morceaux ou les vidéos de l'iTunes ne sont pas inclus dans la sauvegarde. Comme déjà mentionné, si les fichiers peuvent être téléchargés à partir d'Internet, ils ne seront pas enregistrés dans la sauvegarde iTunes. Vous devriez télécharger les fichiers multimédias tels que les chansons, les vidéos et les livres à partir de la source où vous les obtenez.
Tous vos réglages sur iPhone seraient inclus dans la sauvegarde iTunes, de sorte que vous pourriez effectivement restaurer votre iPhone à la version précédente avec les mêmes données, la même position des applications et les mêmes réglages de l'iPhone.
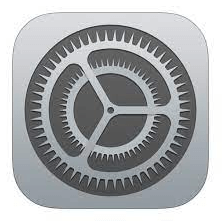
Des fichiers tels que des photos, des messages et des contacts peuvent être inclus dans une sauvegarde iTunes. Mais la sauvegarde de ces fichiers est un peu différente. S'ils ont été téléchargés sur iCloud, iTunes ne les sauvegarde pas, ce qui signifie que vous pourrez les télécharger ou les synchroniser lorsque vous serez connecté à iCloud.
Il faut donc savoir que tous les éléments que vous avez sauvegardés dans iCloud ne seront pas inclus dans la sauvegarde iTunes. Vous pourriez donc aller dans les réglages iCloud de votre iPhone pour voir si vous avez activé ces fonctions ou vous pourriez télécharger la sauvegarde iCloud sur PC.
Le journal d'appels n'est pas stocké séparément sur iCloud, sauf si vous sauvegardez votre iPhone avec iCloud. L'historique de vos appels sera donc inclus dans la sauvegarde iTunes.
Si vous voulez que les données du trousseau soient incluses dans la sauvegarde d'iTunes, vous devriez cocher la case Chiffrer la sauvegarde locale lorsque vous sauvegardez votre iPhone avec iTunes. iTunes les sauvegarderait même si vous avez enregistré les données dans iCloud.
✏️ Notes : ➥ Si vous avez utilisé iTunes pour synchroniser des photos, des morceaux, des contacts sur votre iPhone, ils ne seront pas inclus dans la sauvegarde iTunes. Vous feriez mieux d'essayer une autre méthode pour sauvegarder les photos de votre iPhone sur PC. ➥ Si vous utilisez iCloud pour synchroniser l'historique de Safari et l'historique des chats WhatsApp, les données ne seront pas sauvegardées avec iTunes. ➥ Les données telles que Face ID, les réglages Touch ID et les informations d'Apple Pay ne seraient pas incluses dans la sauvegarde iTunes car elles sont associées à votre identifiant. Elles seraient automatiquement téléchargées sur votre iPhone lorsque vous vous connectez avec le même identifiant Apple. Vous pourriez obtenir les données lorsque vous vous connectez au réseau.
Maintenant, si quelqu'un pose la même question « que sauvegarde iTunes ? », vous pouvez facilement donner la réponse.
⛔ Données exclues de la sauvegarde iTunes
En bref, bien que la sauvegarde iTunes soit complète, certaines données ne sont pas incluses dans le processus, notamment celles déjà disponibles sur iCloud ou accessibles via d'autres services cloud. Par exemple, les photos et vidéos synchronisées avec iCloud Photos, les contacts synchronisés avec iCloud, ainsi que les notes et calendriers liés à des comptes en ligne comme Gmail ne sont pas sauvegardés. De plus, les contenus multimédias achetés sur l'iTunes Store, comme les films, les séries et la musique, ne sont pas inclus, car ils peuvent être re-téléchargés directement depuis votre compte Apple.
Pour sauvegarder l'iPhone avec iTunes, vous devriez télécharger iTunes sur l'ordinateur > connecter l'iPhone à l'ordinateur > cliquer sur l'icône en forme de téléphone dans le coin supérieur gauche > cliquer sur Sauvegarder maintenant.
Lorsque vous restaurez votre iPhone depuis la sauvegarde avec iTunes, les données existantes sur votre iPhone sont effacées. Puis iTunes transfère les données de cette sauvegarde vers votre iPhone.
Parfois, pour des raisons de système ou de réglages, vous rencontrez le problème d'impossible de sauvegarder iPhone sur iTunes. C'est alors que vous pouvez choisir une autre méthode de sauvegarde personnalisée, comme indiqué dans la partie suivante.
« Que sauvegarde iTunes ? » est une question difficile pour les utilisateurs d'iTunes. iTunes est strict lorsque vous sauvegardez votre iPhone avec lui. Vous pouvez sauvegarder votre iPhone en un seul clic avec iTunes mais vous ne pouvez sélectionner les données et vous ne pouvez pas voir votre sauvegarde dans iTunes ou dans un dossier.
Si vous voulez sélectionner facilement les fichiers à sauvegarder sur votre iPhone, il vous faut un outil professionnel gratuit de sauvegarde iPhone - FoneTool. Ce logiciel vous permettant de sauvegarder les photos, les vidéos, les contacts, la musique et les messages de l'iPhone sur l'ordinateur. Il est facile à utiliser et chaque étape est facilement compréhensible. Il est facile à utiliser et chaque étape sera claire et compréhensible.
✔️ Aperçu et sélection : Vous pouvez consulter et sélectionner les fichiers lorsque vous sauvegardez ou restaurez votre iPhone. ✔️ Aucune perte de données : Lorsque vous restaurez votre iPhone à partir d'une sauvegarde, aucune modification n'est apportée aux fichiers existants. ✔️ Emplacement de fichiers : Vous pouvez visualiser votre sauvegarde avec FoneTool ou trouver vos fichiers de sauvegarde en un seul clic. ✔️ Largement compatible : Il prend en charge les derniers iOS 18/17/16, ainsi que l'iPhone 16/15/14/13/12/11/X, l'iPad 10/Air 5. ✔️ Sauvegarde complète ou personnalisée : Sauvegarde complète ou personnalisée : Ce logiciel propose deux options de sauvegarde. Vous pouvez sauvegarder entièrement votre iPhone ou choisir les éléments à sauvegarder.
Étape 1. Téléchargez FoneTool. Connectez votre iPhone à l'ordinateur et autorisez l'ordinateur à accéder à votre iPhone.
Étape 2. Cliquez sur Sauvegarde de téléphone > Sauvegarde sélective > Démarrer la sauvegarde dans la barre des outils.
Étape 3. Vous pouvez prévisualiser et sélectionner des fichiers en cliquant une icône. Cliquez sur le bouton orange OK après avoir confirmé les fichiers à sauvegarder.
Étape 4. Vous pouvez cliquer sur l'option Choisir le chemin de stockage pour modifier l'emplacement de la sauvegarde > Enfin, cliquez sur Démarrer la sauvegarde et votre sauvegarde sera terminée en quelques secondes.
✏️ Note : Pour visualiser, localiser, restaurer, supprimer votre sauvegarde, vous pouvez accéder à l'écran de Mes sauvegardes.
| Fonctionnalité | iTunes | FoneTool |
|---|---|---|
| Sauvegarde compète | ✔️ | ✔️ |
| Sauvegarde sélective | ❌ | ✔️ |
| Prévisualisation avant de sauvegarder | ❌ | ✔️ |
| Vitesse de sauvegarde rapide | ❌ | ✔️ |
| Aucune perte de données | ❌ | ✔️ |
Que sauvegarde iTunes ? Vous avez maintenant la réponse. Une sauvegarde complète comprend la plupart des données locales de votre iPhone. Les données téléchargées sur iCloud ne seraient pas inclus.
Si vous voulez sélectionner des fichiers sur votre iPhone à sauvegarder et afficher la sauvegarde sur l'ordinateur, FoneTool est un bon choix. Outre la sauvegarde, ce logiciel parfait vous offre d'autres fonctionnalités utiles comme le transfert entre les appareils d'Apple ou entre l'ordinateur et l'iPhone/ l'iPad. Par exemple, vous pouvez transférer vidéo iPhone vers PC.
Si cet article vous est utile, veuillez le partager pour aider davantage d'utilisateurs.