Vous souhaitez transférer des données vers un nouvel iPhone 16, mais le transfert d'iPhone vers iPhone ne fonctionne pas ? Ce guide vous explique pourquoi et comment résoudre le problème de transfert de données iPhone.

Erreur pendant transfert de données d'un iPhone à un autre
Je suis en phase de transfert des données de mon ancien iPhone vers un nouveau et j'ai maintenant un message "Reconnexion" qui est affiché depuis 1/2 heure. Est-ce normal ?
- Question de la communauté Apple
De nos jours, transférer le contenu d'un iPhone à un autre n'est plus une tâche difficile. L'outil de migration d'appareil à appareil de Démarrage rapide peut aider les utilisateurs à transférer des données directement de l'iPhone précédent vers le nouvel iPhone. Toutefois, ce n'est pas un programme sans défaut, comme tous les autres outils dans le monde. De nombreux utilisateurs ont signalé des problèmes lors du transfert de l'iPhone, par exemple :
Avez-vous également rencontré ce problème de transfert de données vers un nouvel iPhone ? Eh bien, plusieurs raisons peuvent être à l'origine de ce problème, comme des erreurs système, des problèmes d'iPhone ou une mauvaise connexion Wi-Fi, etc.
Cherchez-vous des solutions sur le transfert de données iPhone vers iPhone ne fonctionne pas ? Heureusement, ce guide complet va vous montrer plusieurs solutions qui peuvent vous aider à le résoudre, ainsi que des solutions alternatives si Migrer vers iOS ne fonctionne pas. Alors, c'est parti !
Veuillez essayer les méthodes suivantes pour résoudre le problème de transfert de données iPhone vers iPhone. Vous saurez alors que faire si votre ancien iPhone est bloqué lors du transfert de données.
Le démarrage rapide peut vous aider à configurer le nouvel iPhone à partir de l'ancien. Toutefois, la migration d'un appareil à l'autre n'est disponible que pour les iPhone exécutant iOS 12.4 ou une version ultérieure. Veuillez donc vous assurer que votre iPhone actuel utilise iOS 12.4 ou une version ultérieure. Vous pouvez aller dans Réglages > Général > Mise à jour logicielle pour faire une vérification.
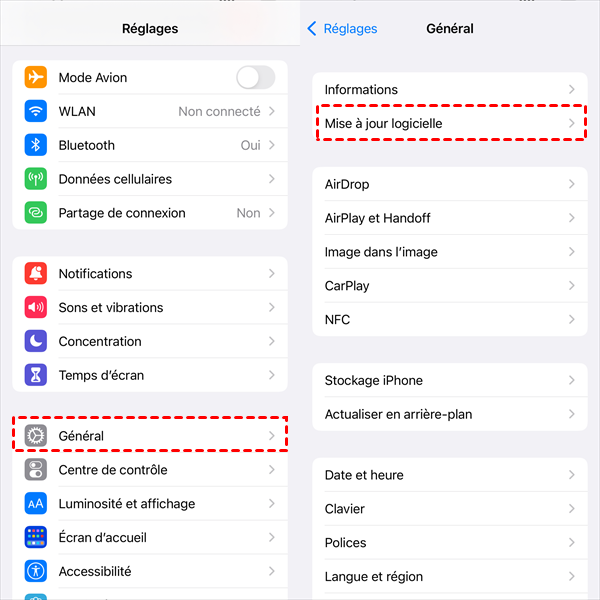
✏️ Note : Si votre iPhone actuel ne prend pas en charge la migration de l'iPhone, vous pouvez passer à la partie suivante pour trouver un autre moyen de transférer rapidement toutes les données.
Le transfert ne fonctionne que si deux iPhone sont proches l'un de l'autre. Dans le cas contraire, le transfert d'iPhone à iPhone restera bloqué. Veuillez garder votre ancien iPhone à proximité du nouveau pendant toute la durée du processus.
Le transfert de données peut être affecté par de nombreux facteurs, en particulier lors d'un transfert sans fil. Une mauvaise connexion réseau ou un autre petit problème peut entraîner le blocage du transfert de l'iPhone. Cela peut prendre plus de temps que vous ne le pensez. Soyez simplement patient et attendez un peu.
Comme mentionné précédemment, une mauvaise connexion Wi-Fi entraîne un problème de transfert de données vers le nouvel iPhone. Vous pouvez redémarrer le routeur pour faire une tentative. Assurez-vous également que les deux iPhone sont connectés au même Wi-Fi.
S'il est resté bloqué pendant un long moment, vérifiez votre nouvel iPhone. Il est possible que le transfert de données soit terminé, mais que, pour une raison quelconque, il reste bloqué dans l'interface. Si tout est en ordre, vous pouvez arrêter le processus de transfert ou forcer un redémarrage de l'iPhone.
Lorsque vous rencontrez des problèmes de transfert de données iPhone tels que iPhone bloqué sur la préparation du transfert, il serait heureux que l'une des méthodes ci-dessus puisse vous aider. Mais peut-être avez-vous déjà essayé toutes les méthodes sans qu'aucune ne fonctionne. Allez-y doucement ! Il existe encore une solution alternative transférer des données vers votre nouvel iPhone.
FoneTool, un outil professionnel de sauvegarde et de transfert de données iPhone, peut vous aider à transférer des données de votre ancien iPhone vers votre nouvel iPhone, comme vous le souhaitez. Le transfert USB est plus stable par rapport au transfert sans fil. Vous pouvez terminer le transfert à une vitesse étonnante.
Téléchargez FoneTool maintenant pour un transfert simple, rapide et sécurisé de vos données iPhone vers iPhone.
✏️ Note : Si vous n'avez pas d'ordinateur sous la main, vous pouvez commencer par configurer le nouvel iPhone, puis utiliser l'application FoneTool pour transférer sans fil les données dont vous avez besoin. Cliquez ici pour en savoir plus.
→ Transfert tout en un clic des données d'ancien iPhone vers le nouveau
Avec le transfert d'iPhone vers iPhone, vous pouvez transférer des photos, des contacts, des journaux d'appels, des messages texte, des mémos, des calendriers, etc. en un seul clic.
Étape 1 : Lancez FoneTool > Connectez l'ancien et le nouvel iPhone à l'ordinateur via un câble USB.
Étape 2 : Cliquez sur l'option Transfert de téléphone > iPhone vers iPhone > Démarrer le transfert.
Étape 3 : Confirmez l'appareil source et l'appareil cible > Activez le cryptage de sauvegarde pour chiffrer les données sur l'iPhone > Cliquez sur Démarrer le transfert.
✏️ Note : S'il n'y a qu'un seul câble de données USB, vous pouvez utiliser la fonction Sauvegarde complète de FoneTool pour sauvegarder l'ensemble de l'appareil sur un PC, puis Restaurer la sauvegarde sur un autre iPhone. Si vous n'avez pas de câble de données pour connecter votre iPhone à un PC, essayez de transférer sans fil les données d'un ancien iPhone vers le nouveau.
→ Transfert sélectif des données d'ancien iPhone vers le nouveau
FoneTool vous permet également de transférer sélectivement des contacts, des messages, des photos, des vidéos et des chansons. C'est un bon choix si vous souhaitez transférer des données de l'iPhone vers l'iPhone après la configuration, car il n'efface pas les données existantes sur l'appareil.
Étape 1 : Ouvrez FoneTool > Connectez l'ancien iPhone.
Étape 2 : Cliquez sur Transfert de téléphone > iPhone vers PC > Démarrer le transfert.
Étape 3 : Cliquer sur l'icône + pour sélectionner les fichiers que vous souhaitez transférer (ici, nous choisissons des photos) > Cliquez sur Paramètres de transfert pour choisir le chemin de transfert > Cliquez sur Démarrer le transfert pour transférer les données vers l'ordinateur.
Étape 4 : Débranchez l'ancien iPhone du réseau et connectez le nouvel iPhone > Sélectionnez Transfert de téléphone > PC vers iPhone > Démarrer le transfert.
Étape 5 : Cliquez sur l'icône de fichiers pour sélectionner les fichiers exportés de l'ancien iPhone.
Étape 6 : Cliquez enfin sur Démarrer le transfert pour ajouter des données au nouvel iPhone.
FoneTool dispose également d'une application mobile qui vous permet de transférer des données sans fil de l'iPhone vers l'iPhone. Elle peut vous aider à transférer des photos, des vidéos, des chansons, des contacts ou d'autres fichiers enregistrés dans l'application Fichiers.
Étape 1 : Téléchargez FoneTool pour iOS depuis l'App Store.
Étape 2 : Allumez FoneTool sur les deux iPhone et autorisez FoneTool à utiliser le WLAN. FoneTool n'a pas besoin d'être connecté au Wi-Fi, il doit seulement utiliser les services liés au Wi-Fi.
Étape 3 : Allez sur Connecter l'appareil et touchez l'un des deux iPhone pour établir une connexion.
Étape 4 : Vous pouvez maintenant aller sur Transfert de fichiers pour transférer les données nécessaires. Sélectionnez par exemple des photos et touchez le bouton Envoyer pour transférer des photos vers le nouvel iPhone.
C'est tout pour savoir comment résoudre le problème de transfert de données d'iPhone vers iPhone. Si toutes les méthodes ne vous aident pas à vous débarrasser du problème de transfert de données iPhone avec Migrer vers iOS ou Démarrage Rapide, vous pouvez transférer les données directement avec FoneTool. Essayez-le dès aujourd'hui et ne perdez plus de temps à chercher des solutions !