Cet article vous présente 8 solutions différentes mais utiles pour résoudre l'erreur importation des photos iPhone sur Windows 10/11 : une erreur est survenue. Vous pouvez lire la suite pour les obtenir.

Problème d'importation des photos depuis iPhone sur PC
j'ai un iPhone 14, le problème n'existait pas dans les premiers mois de vie du téléphone, avant que je puisse importer mes photos de mon téléphone vers mon ordinateur qui est sous windows 10 ; c'est ensuite que le problème est apparu subitement.
Le transfert de photos de l'iPhone vers le PC (mais aussi le Mac) est quasi impossible, il n'importe jamais toutes les photos sans qu'il y apparaisse un message d'erreur dans l'outil de transfert photos de windows 10 : "une erreur est survenue. Il est possible que vos fichiers n'aient pas été importés".
- Question de la Communauté Apple
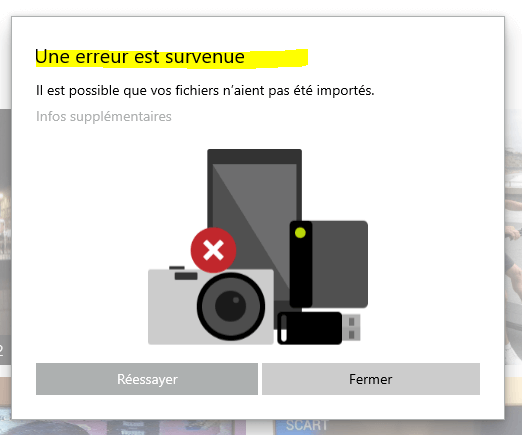
Les utilisateurs ont parfois besoin de transférer des photos depuis iPhone vers PC, peut-être pour les modifier et les visualiser sur l'ordinateur, ou pour libérer de l'espace de stockage sur leur iPhone. Cependant, le message "une erreur est survenue" est devenu un problème courant qui affecte les utilisateurs. Mais ne vous inquiétez pas trop, cet article a préparé 8 moyens efficaces pour vous aider à résoudre ce problème.
Avant de résoudre le problème d'importation des photos iPhone sur PC, il faut mieux de savoir pourquoi cela s'arrive. Voici les principales raisons pour lesquelles les photos iPhone ne s'importent pas sur PC :
Pour corriger l'erreur d'importation des photos depuis iPhone sur Windows 10/11, il existe différentes solutions pour iPhone et pour votre ordinateur. Essayez-les jusqu'à ce que le problème soit résolu.
Il y a certains détails importants. Avant de passer aux solutions, vous pouvez consulter les conseils suivants : 1. Assurez-vous que votre application Photos est ouverte et que votre iPhone n'est pas en mode d'économie de batterie pendant le processus. 2. Allez dans Réglages de l'iPhone > Touchez Photos > et faites défiler jusqu'à Transférer vers PC ou Mac. Sélectionnez l'option Fichier d'origine.
Si vous voulez transférer des photos de l'iPhone vers Windows 10/11, mais que vous rencontrez le problème d'importation des photos depuis iPhone vers Windows, il faut vérifier si votre iPhone est déverrouillé pendant le processus d'importation. Cette méthode convient également aux autres versions des systèmes Windows.
Le mode verrouillé et le mode veille entraîneront des interruptions ou des problèmes, car les appareils Apple ne peuvent effectuer aucune tâche de transfert de données avec l'état. Appuyez sur l'écran de votre iPhone pour vous assurer qu'il est déverrouillé en permanence.
La deuxième solution est fournie par certains utilisateurs. Ils ont indiqué que la vérification des paramètres des photos de votre iPhone peut résoudre le problème "une erreur est survenue lors de l'importation de photos vers Windows 10/11 à partir de l'iPhone" et cela peut aussi fonctionner sur d'autres versions des appareils Windows. Si vous voulez essayer cette méthode, veuillez suivre les étapes :
1. Allez dans Réglages et sélectionnez Photos sur votre iPhone.
2. Choisissez Fichier d'origine dans la section TRANSFERT VERS MAC OU PC.
3. Après ce qui précède, essayez à nouveau d'importer des photos depuis votre iPhone vers le PC.
L'accélération matérielle de Microsoft Photos peut également causer un tel problème en raison de l'incompatibilité entre Windows et l'iPhone. Ainsi, vous pouvez considérer d'arrêter l'accélération matérielle de Microsoft Photos pour réparer l'erreur. Suivez les étapes simples pour le faire :
1. Exécutez Microsoft Photos, puis appuyez sur l'icône à trois points pour sélectionner Paramètres.
2. Désactivez l'option Utiliser l'encodage vidéo avec accélération matérielle (si disponible).
Vous pouvez choisir d'utiliser la fonction de partage familial dans iTunes. Elle permet d'activer différents aspects et autorisations de partage du système. Il suffit de suivre le guide pour l'utiliser :
1. Ouvrez iTunes et connectez-vous à votre Apple ID.
2. Cliquez sur Fichier > Partage à domicile, puis choisissez Activer le partage à domicile.
Il est important de vérifier l'autorisation de contrôle du dossier Photo. Si le dossier Photo n'a pas l'autorisation de contrôle total, vous risquez de recevoir le message " Une erreur est survenue " pendant le processus d'importation des photos. Le contenu ci-dessous vous explique comment donner au dossier Photo l'autorisation de contrôle total :
1. Appuyez sur les touches Windows et E en même temps. Cliquez avec le bouton droit de la souris sur le dossier Images et choisissez Propriétés.
2. Cliquez sur Sécurité et choisissez Modifier.
3. Choisissez votre nom d'utilisateur dans la section Nom de groupes ou d'utilisateurs, puis cochez toutes les cases sous Autoriser pour donner au dossier Photos des autorisations complètes.
Les erreurs de Microsoft Photos peuvent également entraîner le problème d'importation des photos depuis iPhone vers PC. Essayez de réparer ou de réinitialiser Microsoft Photos sur votre PC pour résoudre ce problème. Voici les étapes simples pour y parvenir :
1. Choisissez Paramètres dans le menu Windows, puis allez à Applications > Applications et fonctionnalités > Photos Microsoft, et cliquez sur Options avancées.
2. Cliquez sur Réparer et voyez si vous pouvez importer des photos correctement. Si ce n'est pas le cas, cliquez sur Réinitialiser pour réessayer.
Les logiciels antivirus et les pare-feu protègent votre ordinateur contre les virus et les logiciels malveillants. Mais parfois, ils bloquent les programmes qui accèdent, déplacent ou ajoutent des fichiers sur votre ordinateur, ce qui peut déclencher une erreur lorsque vous importez des photos de votre iPhone.
Vous pouvez désactiver votre logiciel antivirus et désactiver temporairement le pare-feu Windows. Et essayez à nouveau d'importer vos photos pour voir si le problème est toujours là.
Un problème de système peut entraîner l'échec du transfert de photos. Et il peut être corrigé par la dernière version du système. Vous pouvez suivre les étapes pour vérifier et mettre à jour iOS 18 et Windows.
Pour mettre à jour iOS : Allez dans l'application Réglages de votre iPhone. Dans la plupart des cas, il vous sera indiqué s'il existe une version plus récente. Vous pouvez également aller dans Général > Mise à jour logicielle pour vérifier la version d'iOS. Suivez ensuite l'invite pour mettre à jour votre iOS. Veuillez vous assurer que votre iPhone dispose d'une autonomie d'au moins 50 % lors de la mise à jour du système.
Pour mettre à jour Windows : Cliquez sur le bouton Démarrer > Choisissez l'icône Paramètres > Sélectionnez Mise à jour et sécurité, puis cliquez sur Rechercher des mises à jour pour vérifier et mettre à jour votre version de Windows.
Il est courant de rencontrer le problème d'importation des photos depuis iPhone sur Windows 10/11. Si vous ne voulez pas passer du temps et des efforts à le réparer à chaque fois, alors vous pouvez essayer un nouvel outil pour transférer les photos de votre iPhone sur votre ordinateur.
Nous recommandons vivement un outil professionnel d'importation de photos - FoneTool. Vous pouvez l'utiliser pour importer non seulement des photos, mais aussi des messages, des contacts, des vidéos depuis l'iPhone vers le PC directement et gratuitement.
De plus, vous pouvez profiter des avantages que FoneTool vous apporte :
● Interface simple et intuitive : Il n'y a rien de supplémentaire sur l'interface. Il est assez facile pour vous de suivre les instructions pour l'utiliser. ● De nombreux types de transfert de données : Vous pouvez choisir de transférer vos photos, vidéos, contacts, messages, musique, etc. par son intermédiaire. ● Importer des données rapidement : Vos tâches de transfert de données seront effectuées à une vitesse élevée et ne seront pas bloquées. ● Taux de réussite élevé des transferts : Il est simple pour vous d'importer des photos avec succès sans aucune erreur ni perdre la qualité de photos. ● De nombreux choix pour la destination du transfert : Vous pouvez transférer des photos depuis l'iPhone sur une clé USB, un lecteur externe, un PC ou un NAS.
Voyons comment utiliser FoneTool pour importer facilement des photos de l'iPhone vers le PC :
1. Lancez FoneTool, et connectez votre iPhone à l'ordinateur.
2. Sur la page principale de FoneTool, choisissez Transfert de téléphone > iPhone vers PC > Démarrer le transfert.
3. Cliquez sur l'icône + pour sélectionner les photos que vous souhaitez transférer. Après la sélection, touchez le bouton OK.
4. Cliquez sur Paramètres de transfert pour choisir le chemin de transfert, puis cliquez sur Démarrer le transfert.
De plus, FoneTool aussi vous offre un outil pratique si vous avez besoin de mettre à jour ou rétrograder la version iOS, seulement quelques clics, vous pouvez réaliser la mise à jour logicielle pour réparer les erreurs possibles. Tout cela chez FoneTool est pour vous aider à mieux gérer votre iPhone !
Nous pensons que vous savez déjà comment réparer le problème d'importation des photos depuis iPhone sur Windows 10/11. Si vous ne parvenez toujours pas à importer correctement les photos de l'iPhone vers le PC, vous pouvez envisager de passer à un meilleur outil comme FoneTool. Il peut vous aider à transférer des données, notamment des photos, des vidéos, des messages, de la musique et des contacts, de l'iPhone vers le PC sans effort.
Évitez les erreurs et importez vos photos en un clic d'iPhone vers PC avec FoneTool. Téléchargez maintenant !