Le message indique "les éléments n'ont pas été téléchargés vers iCloud" ? Trouvez des solutions dans ce guide pour résoudre le problème des photos qui ne se mettent pas sur iCloud depuis un iPhone.

iCloud peut sauvegarder plus facilement les photos de l'iPhone. Si vous activez la fonction Photos iCloud, les photos sont automatiquement chargées sur iCloud. Vous pouvez ensuite accéder à ces photos sur n'importe quel appareil.
Cependant, ce n'est pas parfait. Certains utilisateurs trouvaient souvent des problèmes pendant la synchronisation avec iCloud, par exemple, l'erreur message indiquant « Les éléments n’ont pas été téléchargés sur iCloud ».
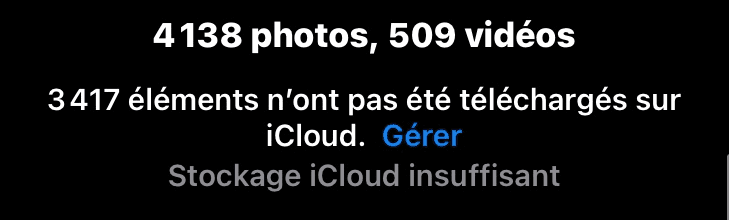
Voulez-vous savoir pourquoi des photos ne se synchronisent pas sur iCloud, cela peut être dû à des bugs temporaires :
Si vous êtes ennuyé par ce problème, ne vous inquiétez pas, dans ce guide, nous vous indiquerons toutes les solutions possibles pour résoudre le problème que les photos ne se mettent pas sur iCloud.
✏️ Note : De nombreux utilisateurs d'Apple ont déclaré qu'après la synchronisation avec l'iPhone, les photos d'inconnus s'affichaient lors de la connexion à iCloud pour Windows. Cela signifie qu'iCloud n'est pas sécurisé à ce stade. Vous pouvez ainsi tester un programme de sauvegarde professionnel décrit dans la partie suivante.
Comment faire si vos photos ne se mettent pas sur iCloud ? FoneTool - un outil de transfert de données iPhone professionnel, sera la façon la plus rapide pour le résoudre. Vous pouvez d'abord transférer les photos de l'iPhone vers l'ordinateur, puis charger ces photos sur votre iCloud depuis ordinateur. Et vous ne rencontrerez jamais le problème d'impossible de mettre des photos sur iCloud.
Les avantages de l'outil professionnel : ● Facile à utiliser : FoneTool vous permet de transférer rapidement des données entre un PC et un iPhone, un iPhone et un iPhone/iPad, en quelques clics seulement. ● Aperçu et sélection : Lors de l'opération, vous pouvez prévisualiser les fichiers souhaités et les sélectionner selon vos besoins. ● Vitesse de transfert plus rapide : Il peut transférer les 100 photos vers d'autres appareils en 2 secondes. ● Gestion d'iCloud : Vous pouvez télécharger, supprimer ou synchroniser facilement les données iCloud. ● Largement compatible : Il prend en charge tous les appareils iOS, de l'iPhone 4s à l'iPhone 16 et est parfaitement compatible avec iOS 18/17/16. ● Aucune perte de données : Seules les données seront transférées sur l'iPhone/iPad et tout le contenu restera sur votre appareil comme avant.
Maintenant, téléchargez ce logiciel professionnel sur votre PC pour télécharger les photos de votre iPhone vers iCloud.
Partie 1. Transférer les photos vers PC
Étape 1. Ouvrez le logiciel et connectez votre iPhone à l'ordinateur avec un câble USB. Cliquez sur Transfert de téléphone > Choisissez iPhone vers PC et appuyez sur Démarrer le transfert pour continuer.
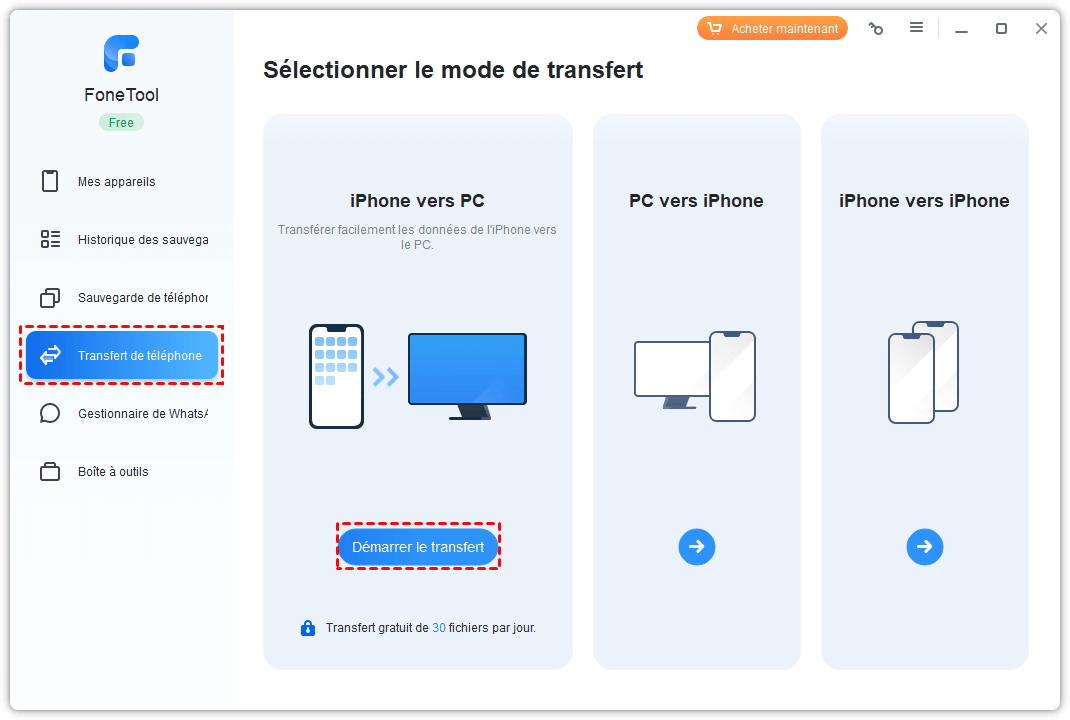
Étape 2. Choisissez l'icône Photos, sélectionnez les photos ciblées > Cliquez ensuite sur OK et puis Démarrer le transfert.
Après le transfert de photos vers PC, vous pouvez utiliser Fonetool ou aller à icloud.com pour charger vos photos vers iCloud.
Partie 2. Charger les photos vers iCloud via Fonetool
Étape 1. Lancez FoneTool > Accédez à Mon iCloud > Connectez-vous avec votre identifiant Apple > Cliquez sur Gestion d'iCloud pour continuer.
Étape 2. Cliquez sur l'icône Photos > Appuyez sur Téléverser.
Étape 3. Sélectionnez des photos sur le PC > Cliquez sur Ouvrir pour commencer la tâche.
Si vous souhaitez résoudre le problème que vos photos ne se mettent pas sur iCloud manuellement, voici les solutions que vous pouvez essayer.
Ces conseils s'appliquent à la plupart des modèles d'iPhone, y compris : iPhone 6s/6s Plus, iPhone 7/7 Plus, iPhone 8/8 Plus, iPhone X/XR/XS (Max), iPhone 11/11 Pro (Max), iPhone SE 2020, iPhone 12/12 Pro (Max)/12 Mini, iPhone 13/13 Pro (Max)/13 Mini, iPhone 14/14 Plus/14 Pro/Pro Max, iPhone 15//15 Plus/15 Pro/Pro Max, iPhone 16/16 Plus/16 Pro/Pro Max.
Apple effectue parfois des opérations de maintenance de routine sur certains services d'iCloud. Vous pouvez ouvrir un navigateur web et aller sur État du système Apple pour vérifier s'il y a des interruptions d'iCloud. Si vous voyez un point rouge qui signifie que le service est en panne, attendez simplement un peu de patience jusqu'à ce qu'Apple ait résolu le problème.
Il s'agit d'une étape fondamentale lorsque vous rencontrez des problèmes. Le redémarrage forcé peut aider à vider le cache des données et à corriger les pépins mineurs à l'origine du problème des photos de l'iPhone qui ne se téléchargent pas sur iCloud.
● Redémarrer de force l'iPhone 8 et les versions ultérieures avec Face ID :
Appuyez et relâchez rapidement le bouton d'augmentation de volume > Appuyez et relâchez rapidement le bouton de diminution de volume > Appuyez et maintenez le bouton latéral jusqu'à ce que le logo Apple apparaisse.
● Redémarrer en force l'iPhone 7/7 Plus :
Appuyez simultanément sur le bouton supérieur et le bouton de diminution de volume et maintenez-les enfoncés > Relâchez les deux boutons lorsque le logo Apple apparaît.
● Redémarrer de force l'iPhone 6s, SE et antérieurs avec le bouton principal :
Maintenez le bouton d'accueil et le bouton supérieur (ou latéral) enfoncés en même temps > Relâchez les deux boutons lorsque le logo Apple apparaît.
Vous ne parvenez pas à enregistrer vos photos sur iCloud ? Vous vous êtes peut-être connecté avec un mauvais identifiant Apple. Assurez-vous que vous vous êtes connecté avec le bon identifiant Apple. Vous pouvez également essayer de vous déconnecter d'iCloud. Certains utilisateurs affirment que cette méthode a fonctionné. Allez dans Réglages > Touchez votre compte > Touchez l'option Déconnexion > Connectez-vous après un moment.
Les photos ne se mettent pas sur iCloud ? Il se peut que la synchronisation ne soit pas activée. Allez dans Réglages > Touchez votre compte > Touchez Photos > Désactivez Photos iCloud > Redémarrez votre iPhone > Activez à nouveau Photos iCloud.
Tous les problèmes de réseau peuvent entraîner l'impossibilité de charger des photos de l'iPhone vers iCloud. Pour charger des photos dans iCloud, une connexion Internet stable est nécessaire. Veuillez vous assurer que votre iPhone est connecté à un réseau Wi-Fi stable. Vous pouvez activer et désactiver le mode avion pour mettre à jour l'Internet.
L'espace de stockage iCloud insuffisante pourrait entraîner le problème "Les photos de l'iPhone ne se mettent pas sur iCloud".
Allez dans : Réglages > [Votre compte] > iCloud > Gérer le stockage et vérifiez la quantité de stockage dont vous disposez. Il n'y a que 5 Go d'espace libre sur iCloud. Vous pouvez supprimer certains fichiers pour libérer de l'espace de stockage ou acheter plus d'espace de stockage.
Le meilleur outil alternatif - FoneTool peut également vous aider à supprimer manuellement les données iCloud depuis votre PC. Accédez simplement à Mon iCloud > Connectez-vous avec votre identifiant Apple > Choisissez Gestion d'iCloud pour supprimer certaines données.
Si vous constatez qu'après l'abonnement du forfait iCloud+, les photos de l'iPhone ne sont pas encore chargées sur iCloud, attendez un peu et vérifiez à nouveau. Il faut un peu de temps pour que le téléphone commence effectivement à charger.
Un niveau de batterie insuffisant peut parfois empêcher le téléchargement des photos sur iCloud. Lorsque la batterie de votre iPhone est faible, certains processus en arrière-plan, comme la synchronisation iCloud, peuvent être suspendus pour économiser de l'énergie.
Ouvrez Réglages > Batterie > Vérifiez le Dernier niveau de charge. Assurez-vous donc que votre iPhone est bien chargé pour permettre à la fonction Photos iCloud de se dérouler correctement.
Si les restrictions de Contenu et confidentialité sont activées sur votre iPhone, elles peuvent possiblement limiter l'accès aux services iCloud ou empêcher certaines applications de fonctionner correctement. Pour désactiver ces restrictions, suivez ces étapes :
Allez dans Réglages > Temps d'écran > Trouvez Contenu et confidentialité > Si les restrictions sont activées, désactivez-le. Cela pourrait permettre à iCloud d'effectuer sa synchronisation de photos correctement.
Apple continue de publier de nouvelles mises à jour d'iOS afin de corriger les dysfonctionnements et les erreurs des systèmes d'exploitation. Si vous rencontrez cette erreur "mes photos ne se mettent pas sur iCloud", mettez à jour l'iPhone vers la dernière version d'iOS.
Allez dans : Réglages > Général > Mise à jour logicielle, et vérifiez si une mise à jour est disponible.
C'est tout sur la façon de résoudre le problème des photos de l'iPhone qui ne se mettent pas sur iCloud. J'espère que cet article répondra à vos doutes.
● Si toutes les méthodes ne fonctionnent pas, il se peut que vous deviez contacter l'assistance Apple en ligne ou vous rendre dans l'Apple Store le plus proche pour laisser les spécialistes Apple y jeter un œil. ● Si vous souhaitez sauvegarder des photos immédiatement, vous pouvez essayer d'autres outils pour vous aider. Pour sauvegarder des photos sur le cloud, Google Drive, Dropbox et OneDrive peuvent vous rendre service. Pour transférer des photos de l'iPhone vers l'ordinateur, un logiciel du transfert depuis iPhone vers PC gratuit pour iPhone nommé FoneTool est la solution idéale.
Si vous pensez que ce guide est utile, n'hésitez pas à le partager pour aider davantage de personnes.