Peut-on avoir accès au partage de proximité windows 10/11 sur l'iPhone ? Vous trouverez la réponse dans cet article. Deux alternatives sont également présentées pour vous.

Partage de proximité Windows 10/11
Est-il possible d'utiliser le partage de proximité Windows 10/11 pour transférer des photos de mon iPhone X vers mon PC Win 10 (comme avec AirDrop) ?
- Question de MacRumors
Depuis la sortie de Windows 10, une nouvelle fonctionnalité intitulée Partage de proximité est apparue. Cette fonction, qui ressemble à AirDrop pour Windows, permet de partager facilement et rapidement des contenus, des dossiers ou des liens avec un PC Windows à proximité.
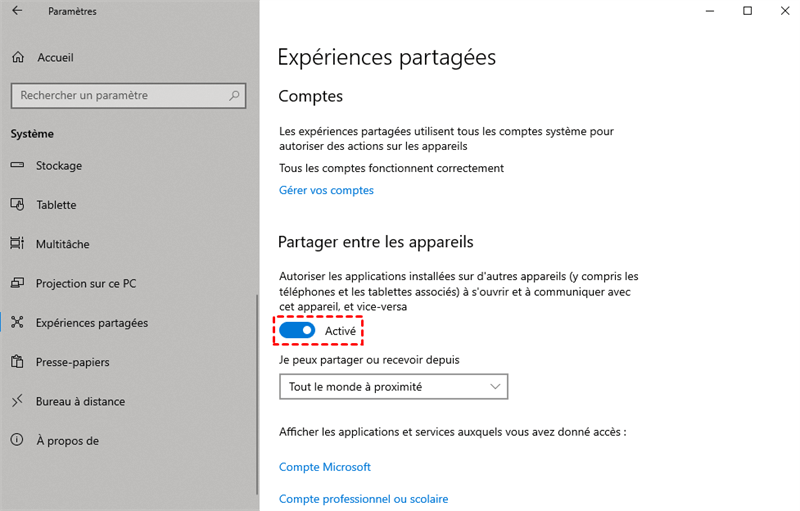
Alors, vous vous demandez peut-être si vous pouvez transférer des fichiers de l'iPhone à l'ordinateur avec le partage de proximité. C'est une réponse tellement décevante qu'il n'existe actuellement aucune application compagnon mobile pour les appareils iOS. Par conséquent, vous ne pouvez pas utiliser le partage de proximité Windows 10/11 pour partager des fichiers entre un PC Windows et un iPhone. Mais heureusement, ce guide vous offre deux options pour transférer des fichiers entre PC Windows et iPhone.
La première et meilleure alternative au partage à proximité est FoneTool. Au lieu de partager des fichiers entre deux appareils sans fil, FoneTool vous offre un processus de transfert plus stable et plus rapide par rapport à son homologue sans fil.
Ce que FoneTool peut vous apporter : ✓ Un processus de transfert gratuit et simple. FoneTool est plutôt convivial. Il suffit de quelques étapes pour transférer des contenus entre les appareils iOS et le PC. ✓ Transfert d'éléments sélectifs. Pendant la tâche de transfert, vous êtes libre de prévisualiser et de sélectionner des photos, de la musique, des vidéos et des contacts pour transférer des fichiers comme vous le souhaitez. ✓ Aucune perte de données. Il n'endommage pas les données originales de votre iPhone. Il ne comprimera pas non plus la taille de vos données. ✓ Large compatibilité. FoneTool prend en charge les types d'iPhones, de l'iPhone 4 au dernier iPhone 14, de même que l'iPad et l'iPod. Il fonctionne également bien avec les différentes versions d'iOS comme iOS 16.
Cliquez sur l'icône suivant pour télécharger gratuitement FoneTool sur votre ordinateur. Commençons à transférer les fichiers de l'iPhone vers l'ordinateur.
Étape 1. Connectez votre iPhone à l'ordinateur avec un port USB > Cliquez sur Transfert de téléphone > iPhone vers PC > Démarrer le transfert sur l'écran principal de FoneTool.
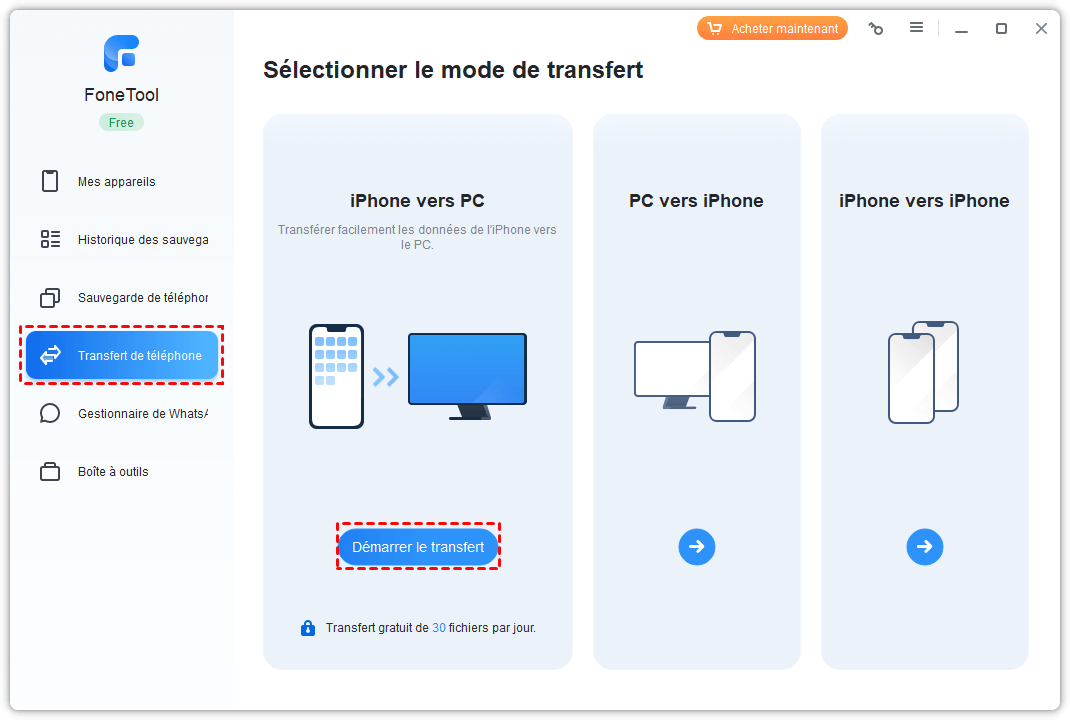
Étape 2. Cliquez sur l'icône + pour prévisualiser et sélectionner les fichiers > Assurez-vous que vous avez choisi toutes les données souhaitées, cliquez sur OK.
Étape 3. Cliquez sur Paramètres de transfert pour choisir le chemin de transfert > Cliquez sur Démarrer le transfert pour terminer cette tâche.
Lorsque la tâche est terminée, les fichiers sont enregistrés sur votre ordinateur. Vous pouvez aussi transférer ces fichiers de votre PC vers votre iPhone de manière sélective.
Avec de multiples fonctions, FoneTool peut également satisfaire votre demande quotidienne de sauvegarde de l'iPhone sur l'ordinateur.
Bien que le partage de proximité Windows 10/11 ne soit pas disponible pour l'iPhone, il vous fournit un stockage en cloud pour enregistrer vos photos et vos fichiers, qui s'appelle OneDrive. Vous pouvez charger les fichiers de l'iPhone vers OneDrive, puis les synchroniser avec votre ordinateur.
Veuillez noter que, tout comme iCloud, OneDrive ne vous fournit que 5 Go d'espace de stockage gratuit, mais vous pouvez toujours en acheter davantage ou vous inscrire à Microsoft 365 pour obtenir plus de stockage.
Charger automatiquement des fichiers de l'iPhone vers OneDrive
Étape 1. Téléchargez et exécutez l'application OneDrive > Enregistrez et connectez-vous à votre compte OneDrive. Veuillez connecter votre iPhone au Wi-Fi pendant le processus de téléchargement.
Étape 2. Cliquez sur votre profil dans le coin supérieur gauche > Touchez Paramètres > Chargement de l'appareil photo > Activer Charge.app.photo.
En option, vous pouvez également télécharger manuellement des fichiers vers OneDrive en suivant les étapes ci-dessous.
Dans OneDrive, appuyez sur l'icône + en haut de l'écran. Vous pouvez ensuite choisir les options : Photo ou vidéo, Numériser, Créer un dossier ou Charger.
Vos photos seront chargées sur OneDrive. Rendez-vous ensuite sur votre PC Windows pour récupérer ces photos.
Télécharger des fichiers de OneDrive vers un PC
Étape 1. Connectez-vous à votre OneDrive pour l'ouvrir dans un navigateur Web.
Étape 2. Cliquez sur le petit cercle de chaque fichier ou dossier que vous souhaitez télécharger sur votre ordinateur.
Étape 3. Cliquez sur Télécharger dans la barre d'outils qui apparaît en haut de la page.
En bref, vous ne pouvez pas utiliser le partage de proximité Windows 10/11 sur l'iPhone. Mais vous pouvez utiliser un logiciel puissant, FoneTool ou un service de cloud comme OneDrive, pour transférer des fichiers entre l'iPhone et l'ordinateur. En comparaison, FoneTool est recommandé, car il est le meilleur logiciel de transfert iPhone vers PC gratuit pour vous aider à transférer des fichiers entre l'iPhone et l'ordinateur selon vos besoins.
Si vous trouvez ce guide utile, n'hésitez pas à le partager avec d'autres.