Si vous vous demandez où vont les fichiers AirDrop sur iPhone et sur Mac, lisez l'article pour savoir comment trouver les fichiers AirDrop sur l'iPhone et la meilleure alternative AirDrop pour le transfert de l'iPhone lorsque le transfert AirDrop a échoué.

J'ai récemment mis à jour les dernières versions de mes appareils : iOS 13.5.1 sur mon iPad Pro et iOS 15 sur mon iPhone 11. Depuis la mise à jour, lorsque j'envoie un fichier PDF (ainsi que d'autres types) de mon iPad à mon iPhone, j'obtiens un bip sur l'iPhone accusant réception du fichier, mais la fenêtre demandant quelle application je veux ouvrir le fichier n'apparaît plus. Par conséquent, je ne peux pas localiser le fichier transféré sur mon iPhone. Il n'apparaît dans aucune de mes applications sur l'iPhone. Comment puis-je résoudre ce problème ?
Question de la Communauté Apple
Apple a ajouté la fonction AirDrop pour tous les appareils équipés d'iOS 7/Mac OS X Lion et plus. AirDrop permet aux utilisateurs d'iOS et de Mac de transférer tous les fichiers, photos, documents et autres avec d'autres appareils iOS et Mac à proximité au moyen d'une communication sans fil à courte portée. La taille du fichier que AirDrop peut transférer n'est pas limitée.
Cependant, si vous avez récemment acheté un iPhone d'Apple, vous pouvez vous demander où vont les fichiers AirDrop sur iPhone. Ce guide vise à résoudre la question la plus fréquemment posée sur iOS AirDrop : où trouver les photos et les fichiers AirDrop sur l'iPhone. En outre, une alternative gratuite à AirDrop est présentée pour vous aider à transférer des données entre des iPhone et des ordinateurs à une vitesse fulgurante sans iTunes.
Lorsqu'ils utilisent un MacBook, les utilisateurs ont la possibilité de choisir l'endroit où sont enregistrés leurs fichiers AirDrop. Malheureusement, ce n'est pas adapté à l'iPhone, les types de fichiers décidant de l'emplacement où les fichiers AirDrop sont enregistrés. Si vous savez où trouver les photos et les fichiers AirDrop sur l'iPhone, il est facile de transférer les données de l'iPhone sur Mac.
Étape 1. Lorsque quelqu’un vous envoie des photos via AirDrop, cliquez sur Accepter pour recevoir les photos
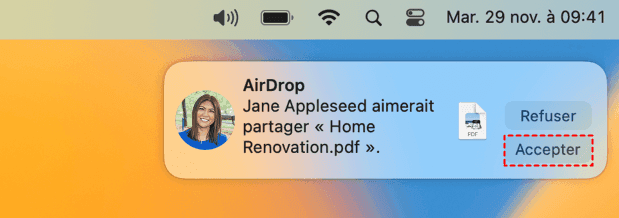
Étape 2. Les photos AirDrop et les autres fichiers sont enregistrés dans le dossier Téléchargements. Pour accéder à ce dossier, vous pouvez cliquer sur Finder depuis le Dock > Sélectionnéz Téléchargements dans la barre latérale.
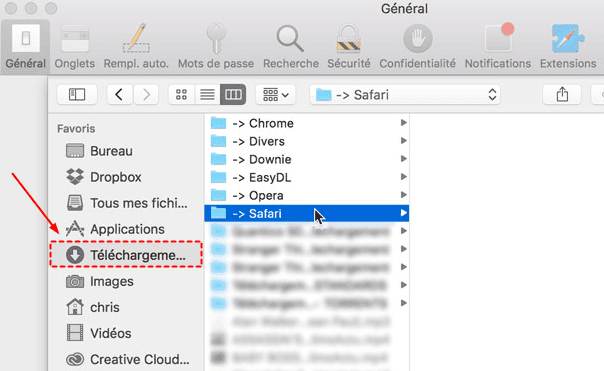
Étape 1. Lorsque l'iPhone détecte une tentative d'envoi via AirDrop, appuyez sur Accepter pour permettre le transfert.
Étape 2. Les photos transférées par AirDrop sont automatiquement enregistrées dans le dossier photos de l'iPhone. Une fois le transfert terminé, vous pouvez appuyer sur l'icône Photos de votre iPhone et voir les photos envoyées par AirDrop dans la photothèque.
À l'exception des photos, vous pouvez transférer des contacts, des livres électroniques, des fichiers PDF, des documents, du texte et d'autres fichiers via la fonction AirDrop. Pour les utilisateurs de Mac, ces fichiers seront également enregistrés dans le dossier de téléchargement comme les photos transférées par AirDrop. Mais pour les utilisateurs d'iPhone, l'emplacement des fichiers AirDrop est différent.
Les fichiers AirDrop sur iPhone feront apparaître un menu avec différentes options permettant à l'iPhone d'ouvrir et d'enregistrer les fichiers. Les fichiers envoyés par AirDrop sur iPhone sont automatiquement enregistrés dans l'application à partir de laquelle ils ont été envoyés. Si vous n'avez pas la même application, vous serez redirigé vers l'App Store pour les télécharger ou vous pourrez essayer d'ouvrir les fichiers avec d'autres options.
Voici un tableau détaillé pour vous aider à trouver les fichiers AirDrop différents.
| Type de fichier | Où vont les fichiers AirDrop sur iPhone | Où vont les fichiers AirDrop sur Mac |
| Photos/Vidéos | Application Photos | Dossier Téléchargements |
| Contacts | Application Contacts | Application Contacts ou dossier Téléchargements (fichier .vcf) |
| Musique | Application Fichiers | Dossier Téléchargements |
| PDF et Documents | Application Fichiers | Dossier Téléchargements |
| Liens | Application Safari | Ouvrir directement dans le navigateur |
| Notes | Application Note | Dossier Téléchargements |
| Fichiers Excel, Word,etc. | Application Fichiers | Dossier Téléchargements |
| Applications | Rediriger vers l'App Store pour l'installer | Ne pas recevoir applications via AirDrop |
AirDrop est une fonction efficace disponible pour les utilisateurs d'iPhone/Mac pour transférer les fichiers de l'iPhone, mais elle a quelques inconvénients. Par exemple, elle prend trop de temps pour le transfert de données iPhone en cas de fichiers volumineux. Vous ne pouvez transférer qu'un seul fichier à la fois. De plus, si vous transférez plusieurs photos à la fois, AirDrop pourrait être sans réaction ou interrompu.
Il est recommandé d'utiliser l'application gratuite de transfert iPhone - FoneTool pour iOS pour surmonter ces limitations. C'est la meilleure alternative à AirDrop sans Bluetooth pour transférer des fichiers entre iPhone et iPad.
Étape 1. Scannez le code QR suivant ou recherchez FoneTool dans l'App Store pour obtenir l'outil de transfert pour iPhone sur votre iPhone.
Étape 2. Placez les deux iPhone à proximité l'un de l'autre et activez le Wi-Fi. Ouvrez FoneTool, puis touchez Connect Device (Connecter le périphérique). Touchez le nom de l'iPhone vers lequel vous voulez transférer des fichiers.
Étape 3. Sur l'iPhone source, touchez File Transfert (Transfert de fichiers) dans le coin inférieur gauche. Vous pouvez transférer des photos, de la musique, des vidéos et des contacts directement. Si vous voulez transférer plus de fichiers, choisissez Files (Fichiers) et appuyez sur l'icône plus pour parcourir les fichiers que vous voulez transférer sur votre iPhone ou sur iCloud Drive. Puis, appuyez sur Send (Envoyer) pour transférer les fichiers de l'iPhone.
Le transfert de données de l'iPhone sera terminé en quelques secondes.
Si vous voulez transférer des données de l'iPhone vers des ordinateurs, vous pouvez télécharger le logiciel FoneTool pour Windows sur votre ordinateur.
Meilleur outil de transfert et de sauvegarde pour iPhone
Télécharger en sécurité
Après avoir répondu à la question de savoir où vont les fichiers AirDrop sur iPhone, vous pouvez avoir d'autres questions sur AirDrop.
▍Est-ce que je peux voir l'historique AirDrop sur iPhone ou Mac ?
Non, il n'existe pas d'options pour voir l'historique des transferts AirDrop, que ce soit sur un iPhone ou un Mac. AirDrop ne conserve pas un registre ou une liste des transfert visible des fichiers envoyés ou reçus après le transfert. Mais vous pouvez essayer de retrouver les dossiers envoyés à l'aide des façons dans cette page.
▍Comment activer AirDrop sur l'iPhone ?
Activer AirDrop sur l'iPhone est facile et ne nécessite que quelques étapes. Ouvrez le Centre de contrôle de votre iPhone en glissant vers le bas depuis le coin supérieur droit sur un iPhone X ou des modèles plus récents, ou en glissant vers le haut depuis le bas sur des modèles plus anciens. Puis touchez et maintenez le module Wifi pour définir l'option AirDrop.
▍Comment modifier le nom AirDrop sur l'iPhone ?
Pour changer le nom AirDrop, vous pouvez aller dans Réglages > Général > Informations > Nom. Ensuite, vous pouvez taper le nom que vous voulez. Appuyez sur OK pour confirmer le changement.
▍Pourquoi AirDrop ne fonctionne-t-il pas sur mon iPhone ?
Si AirDrop ne fonctionne pas sur votre iPhone, vous pouvez d'abord vérifier votre appareil. Pour utiliser AirDrop, il faut disposer d'un iPhone 7 ou ultérieur, d'un iPad 4 ou ultérieur et d'un iPod touch de 5e génération.
Ensuite, vous pouvez aller dans Réglages > Général > AirDrop pour configurer votre iPhone afin qu'il soit découvert dans AirDrop pour recevoir de Tout le monde ou Contacts uniquement.
Vous pouvez désactiver le Wifi et le Bluetooth pour corriger cette erreur. Ou vous pourriez utiliser FoneTool pour transférer les photos, la musique, les vidéos, les contacts et les fichiers de votre iPhone facilement et rapidement, gratuitement, si le transfert AirDrop a échoué.
Maintenant, vous savez bien où vont les fichiers AirDrop sur iPhone et sur Mac. Malgré la simplicité avec AirDrop, il est impossible de voir l'historique AirDrop sur iPhone. Pour les utilisateurs à la recherche d'une façon plus efficace, des alternatives à AirDrop comme FoneTool permettent de surmonter ces obstacles en offrant un transfert plus rapide et fiable entre iPhone, iPad, et PC.
Profitez de cet outil pour AirDrop iPad/iPhone vers PC sans aucun effort !