Vous ne savez pas comment mettre une musique en sonnerie sur iPhone sans iTunes ? Lisez ce texte et découvrez 3 façons simples de créer et de mettre des sonneries à votre iPhone, même sans iTunes et sans ordinateur.

Comment mettre une sonnerie sur iPhone sans iTunes ou GarageBand ?
Je veux mettre ma chanson préférée comme sonnerie, j'ai envisagé d'utiliser iTunes ou GarageBand pour le faire, mais le tutoriel est un peu compliqué pour moi et je n'ai pas iTunes sur mon iPhone, je cherche d'autres moyens. Comment mettre une sonnerie sur un iPhone sans iTunes ? Toute suggestion est la bienvenue.
- Question de Quora
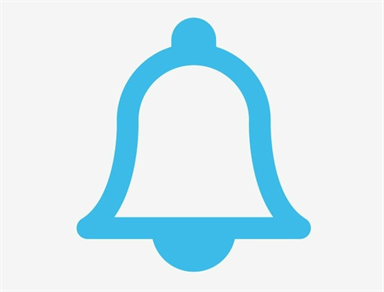
La plupart des utilisateurs d'iPhone ont tendance à définir des sonneries en fonction de leurs goûts et de leurs préférences, notamment les mélomanes. L'utilisation d'iTunes pour configurer des sonneries était autrefois un moyen populaire, mais après la mise à jour d'iOS 12.7, iTunes a supprimé la fonction de tonalité de bibliothèque. Cela signifie que la sonnerie ne peut pas être conservée dans iTunes, et si vous voulez continuer à l'utiliser pour changer la sonnerie iPhone, vous devez faire un achat.
Pour obtenir des sonneries facilement et gratuitement, comment mettre une musique en sonnerie sur iPhone sans iTunes ? Passez votre souris pour apprendre les moyens les plus simples d'obtenir des sonneries sur votre iPhone à partir de ce post, même si vous n'avez pas iTunes.
Si vous avez du mal à éditer des chansons en sonneries ou à synchroniser des sonneries sur votre iPhone, il existe une méthode alternative à iTunes que vous pouvez essayer. Voilà c'est l'outil pratique de Fabricant de sonneries dans FoneTool, qui peut vous aide à convertir les chansons en sonneries pour iPhone et à transférer vos chansons préférées sur votre iPhone et les définir directement comme sonneries.
Meilleur logiciel de gestion de données iPhone
Télécharger en sécurité
Téléchargez cet outil gratuit maintenant et lisez la suite pour savoir comment mettre une musique en sonnerie sur iPhone sans iTunes.
Étape 1. Connectez votre iPhone à l'ordinateur et Lancez FoneTool sur votre ordinateur.
Étape 2. Cliquez sur Boîte à outils et sélectionnez Fabricant de sonneries, puis cliquez sur Depuis l'ordinateur ou Depuis l'appareil pour sélectionner la chanson appropriée.

Étape 3. Créez une sonnerie que vous préférez avec les fonctions de découpage et d'édition fractionnée.
Étape 4. Lorsque vous avez fini la création, cliquez sur Enregistrer sur l'appareil > Appuyez sur Enregistrer dans la fenêtre contextuelle pour terminer le processus.
Ensuite, vous pouvez trouver les sonneries créées par vous-même dans Réglages sur votre iPhone> Sons et vibrations > Sonneries.
En plus de créer des sonneries, FoneTool, aussi un outil de transfert professionnel, peut vous aider à transférer vos sonneries du PC vers l'iPhone directement. Si vous avez téléchargé les sonneries sur PC, vous pouvez profiter de cette fonctionnalité pour mettre des sonneries sur iPhone sans effort (Transfert de téléphone > PC vers iPhone).
Lorsqu'un utilisateur obtient un iPhone, l'appareil dispose d'une sonnerie par défaut, et les utilisateurs peuvent simplement changer la sonnerie par défaut pour d'autres chansons prédéfinies sur l'iPhone. Voici les étapes pour définir une série de chansons prédéfinies comme sonnerie, sans avoir recours à des outils tiers.
Allez dans Réglages depuis votre iPhone, sélectionnez l'option Sons et vibrations, appuyez sur Sonnerie, et choisissez l'audio souhaité comme sonnerie dans la liste.
Il faut noter que les sonneries prédéfinies sur iPhone offrent peu de personnalisation, avec une variété limitée et aucune possibilité d'utiliser vos propres fichiers audio. Ce qui ne vous permet de choisir un extrait spécifique.
Mais que faire si vous voulez mettre vos chansons préférées en sonnerie et que vous n'avez pas d'ordinateur ? L'application sur iOS - GarageBand, qui permet aux utilisateurs de convertir des chansons de leur bibliothèque musicale en sonneries d'iPhone. Lisez la suite pour apprendre comment créer des sonneries sur iPhone sans iTunes ni ordinateur.
Étape 1. Rendez-vous sur l'App Store pour télécharger GarageBand, lancez l'application, appuyez sur l'icône + dans le coin supérieur droit de l'écran, puis double-cliquez sur l'interface ENREGISTREMENT AUDIO.
Étape 2. Cliquez sur le bouton Afficher et sélectionnez l'option Navigateur de boucles, puis cliquez sur Musique pour sélectionner la chanson appropriée.
Étape 3. Maintenez la chanson enfoncée et faites-la glisser vers la gauche pour l'ajouter à GarageBand pour créer une sonnerie de 30 secondes avec les fonctionnalités de découpage et d'édition par division.
Étape 4. Appuyez sur l'icône du triangle inversé et appuyez sur Mes morceaux pour enregistrer la sonnerie > Appuyez sur votre chanson, cliquez sur le bouton Partager, puis sélectionnez l'option Sonnerie.
Étape 5. Nommez la sonnerie, puis cliquez sur Utiliser comme..., vous pouvez définir la sonnerie comme Sonnerie standard, Son SMS standard ou Assigner à un contact, puis cliquez sur OK pour confirmer.
Une fois configuré, rendez-vous dans Réglages > Sons et vibrations > Sonneries pour vérifier.
L'importance de la sauvegarde de votre iPhone ne doit pas être négligée. Une fois que vous mettez votre iOS à niveau ou que vous effectuez d'autres réglages avancés, il est facile de provoquer une perte de données au cours du processus ; en outre, le vol d'appareil est également la principale raison pour laquelle les utilisateurs perdent des fichiers importants. Les utilisateurs d'iOS savent généralement utiliser iCloud et iTunes pour sauvegarder leurs données, mais ces deux outils ne sont pas parfaits.
Si vous fiez à iCloud et iTunes pour protéger vos données iOS, vous ne pouvez sauvegarder que toutes vos données à la fois et vous devez acheter de l'espace de stockage, ce qui n'est pas donné. Et si vous avez besoin de récupérer des données, le processus nécessite d'effacer toutes les données de votre appareil. Nous vous recommandons donc vivement d'envisager une autre meilleure solution de sauvegarde iOS - avec FoneTool.
Il n'y a pas d'interface plus intuitive que FoneTool, il est donc facile de sauvegarder iPhone sur PC maintenant en quelques étapes simples.
Étape 1. Téléchargez et lancez FoneTool sur votre ordinateur et connectez votre iPhone à cet ordinateur. Assurez-vous que cet ordinateur est autorisé par votre iPhone.
Étape 2. Sélectionnez Sauvegarde, appuyez sur l'option Sauvegarde sélective sur l'écran, puis cliquez sur Démarrer la sauvegarde.
Étape 3. Dans l'interface suivante, sélectionnez les éléments que vous souhaitez sauvegarder.
Étape 4. Balayez l'écran et cochez tous les fichiers que vous devez sauvegarder, puis cliquez sur OK.
Étape 5. Vous pouvez cliquer sur l'option Choisir le chemin de stockage pour modifier l'emplacement de la sauvegarde. Enfin, cliquez sur Démarrer la sauvegarde pour confirmer.
Étape 6. Une fois la tâche de sauvegarde de l'iPhone terminée, vous pouvez accéder à l'écran de Mes sauveagrdes pour trouver les fichiers qui ont été sauvegardés.
Ce post vous montre comment mettre une musique en sonnerie sur iPhone sans iTunes, ces trois méthodes fonctionnent. Pour une solution complète et efficace, nous vous recommandons d'utiliser FoneTool, qui vous permet de non seulement créer vos propres sonneries, mais aussi mettre une musique en réveil sur iPhone sans iTunes.
Si vous ne voulez pas perdre les sonneries personnalisées ou la musique sur votre iPhone après beaucoup d'efforts, comptez sur votre aide de sa fonction de sauvegarde flexible, qui peut vous aider à sauvegarder les sonneries iPhone et même toutes vos données en toute sécurité et facilement.