Vous souhaitez ajouter de la musique à la bibliothèque iCloud, mais vous ne savez pas comment faire ? Ce guide vous montre pas à pas comment mettre de la musique sur iCloud.

La bibliothèque musicale iCloud est une excellente fonctionnalité qui vous permet de stocker tous vos fichiers musicaux préférés. Lorsque la bibliothèque musicale iCloud est activée, vous pouvez facilement accéder à toutes les chansons sur n'importe quel appareil, à condition de vous connecter avec le même identifiant Apple.
Toutefois, c'est un service payant. Il faut s'abonner à Apple Music (9,99 € par mois) ou à iTunes Match (24,99 € par an), puis vous pouvez choisir d'activer la bibliothèque musicale iCloud. Après l'abonnement, vous pouvez stocker jusqu'à 100 000 morceaux, qui ne sont pas comptabilisées dans le coût du stockage iCloud.
● Pour tous ceux qui ont déjà souscrit un abonnement à Apple Music ou à iTunes Match, nous allons vous montrer comment ajouter de la musique à la bibliothèque musicale iCloud depuis l'ordinateur afin que vous puissiez accéder aux chansons où que vous soyez. ● Si vous venez d'apprendre que vous devez souscrire un abonnement pour utiliser la bibliothèque musicale iCloud, mais que vous ne souhaitez pas vous abonner, vous pouvez laisser un outil tiers vous aider à transférer musique PC vers iPhone afin de pouvoir en profiter où que vous alliez.
Nous vous montrons ici comment télécharger des chansons depuis votre PC vers la médiathèque musicale iCloud. Veuillez noter que vous devez avoir une copie locale de toutes vos chansons sur votre ordinateur, un disque dur externe ou une clé USB. Assurez-vous également qu'iTunes est la dernière version.
> Ajouter de la musique à la bibliothèque iTunes
Si vos morceaux se trouvent déjà dans la bibliothèque iTunes, passez à l'étape suivante.
Lancez iTunes > Cliquez sur l'option Fichier > Sélectionnez Ajouter un fichier à la bibliothèque dans la liste déroulante > Sélectionnez les chansons que vous souhaitez ajouter à la bibliothèque iTunes.
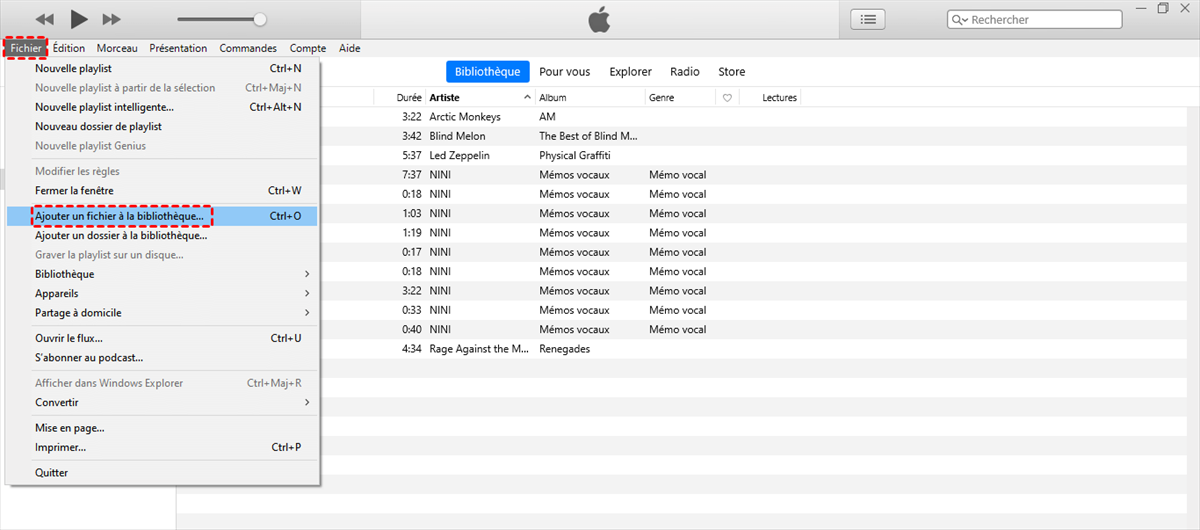
> Activer la bibliothèque musicale iCloud
Dans iTunes : Cliquez sur Édition > Sélectionnez Préférences... > Cliquez sur Général > Cochez la case à côté de Synchroniser la bibliothèque > Confirmez en cliquant sur OK.
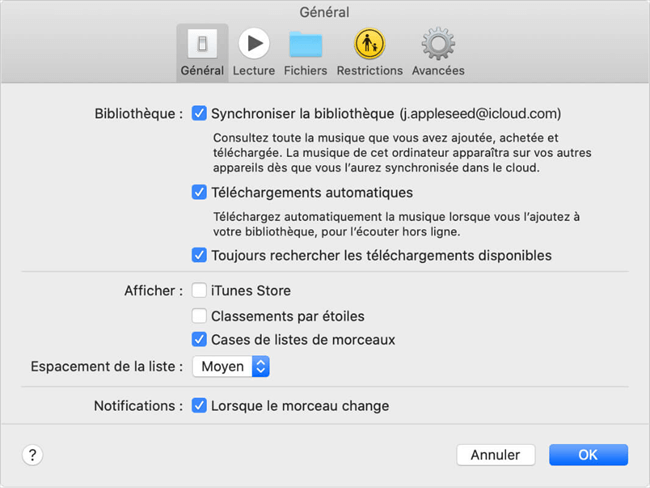
> Comment ajouter de la musique à la bibliothèque musicale iCloud
Vous pouvez également ajouter manuellement de la musique à la bibliothèque musicale iCloud depuis votre ordinateur.
Dans iTunes : Sélectionnez les chansons que vous souhaitez ajouter à la bibliothèque musicale iCloud > Puis cliquez avec le bouton droit de la souris > Sélectionnez l'option Ajouter à l'appareil.
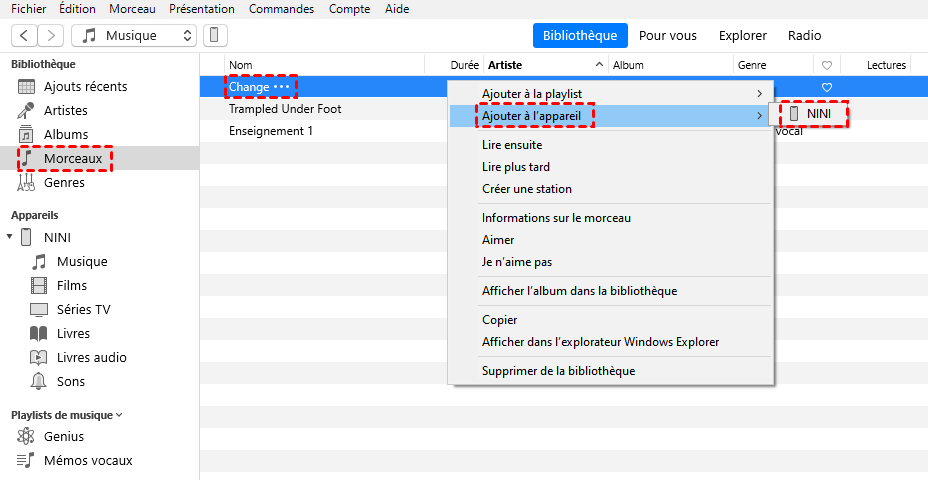
Et c'est tout. Vous pouvez maintenant accéder à vos morceaux sur n'importe quel appareil, à condition qu'il soit connecté à Internet. Si vous souhaitez diffuser des chansons sur votre iPhone ou iPad en utilisant des données cellulaires, vous pouvez accéder à l'application Réglages > App Store > Activer les Téléchargements automatiques.
Désavantages : ● La bibliothèque musicale iCloud n'est pas gratuite. Vous devez vous abonner à Apple Music/ iTunes Match. ● Deux conditions doivent être remplies pour accéder aux chansons de la bibliothèque musicale iCloud : Une connexion Internet et l'utilisation du même identifiant Apple.
Si vous ne voulez pas payer l'abonnement ou si vous voulez écouter de la musique hors ligne, vous pouvez laisser un outil de transfert vous aider à ajouter des musiques sur iPad ou iPhone directement via la connexion USB. Continuez à lire pour en savoir plus.
Grâce à ce qui précède, vous savez comment mettre musique sur iCloud depuis un ordinateur. Ici, nous allons vous montrer une autre façon de vous aider à gérer vos fichiers musicaux.
FoneTool est un outil de sauvegarde et de transfert de données iOS spécialement conçu pour Windows PC. Il peut vous aider à toujours mettre vos chansons achetées ou non achetées au bon endroit. Vous pouvez transférer de la musique de l'ordinateur à l'iPhone, de l'iPhone à l'ordinateur, d'iPhone à iPhone.
Étapes pour transférer la musique de l'ordinateur à l'iPhone avec FoneTool :
Étape 1. Téléchargez FoneTool sur l'ordinateur. Il prend en charge tous les modèles d'iPhone/iPad, y compris les derniers iPhone SE 2022, iPhone 14 (Pro Max/Pro/mini), iPad Air 5, iPad mini 8.
Étape 2. Lancez FoneTool > Connectez votre iPhone à l'ordinateur via le câble USB > Entrez le code d'accès sur l'iPhone pour que l'outil puisse accéder à votre appareil.
Étape 3. Cliquez sur l'option Transfert de téléphone > PC vers iPhone > Démarrer le transfert sur l'écran d'accueil.
Étape 4. Cliquez sur l'icône de dossier > Sélectionnez les chansons que vous souhaitez ajouter à l'iPhone > Cliquez sur Ouvrir pour continuer.
Étape 5. Confirmez les chansons qui seront transférées sur l'appareil > Enfin, cliquez sur Démarrer le transfert.
✏️ Notes : • Outre la fonction de transfert, vous pouvez également sauvegarder les photos iPhone sur PC grâce à la fonction de Sauvegarde sélective de FoneTool. • FoneTool vous permet aussi de télécharger diverses types de données sur iCloud depuis votre ordinateur, y compris des photos, des contacts, des vidéos, des notes, etc. Accédez à FoneTool > Localiser Mon iCloud dans le volet de gauche > Connectez-vous avec votre compte iCloud > Sélectionnez Gestion d'iCloud.
Vous savez maintenant ccomment mettre de la musique sur iCloud depuis un ordinateur. Tant que vous avez souscrit à Apple Music ou iTunes Match, vous pouvez activer la fonction Bibliothèque musicale iCloud pour télécharger des morceaux musicaux sur iCloud afin que vous puissiez y accéder sur n'importe quel appareil.
Vous pouvez également laisser FoneTool vous aider à transférer directement la musique entre l'ordinateur et l'iPhone sans attendre le processus de la synchronisation. En outre, vous pouvez facilement partager de la musique avec des amis, car il est facile de transférer la musique d'un compte Apple à un autre avec FoneTool.