Comment transférer de la musique non achetée vers un nouvel iPhone ? Ce guide vous montre comment mettre de la music sur iPhone et comment transférer musique PC vers iPhone gratuitement.

La plupart d'entre nous souhaitent télécharger de la musique sur iPhone afin de pouvoir en profiter à tout moment et en tout lieu. Nous pouvons acheter et télécharger de la musique à partir de l'application Apple Music. En outre, nous pouvons également ajouter de la musique de l'ordinateur à l'iPhone à l'aide d'iTunes.
Lorsque vous recevez un nouvel iPhone, vous ne voulez certainement pas perdre vos chansons préférées. Pour les chansons que vous avez déjà achetées, vous pouvez facilement les télécharger sur votre nouvel iPhone. Mais que faire si vous avez le problème synchronisation musique iTunes vers iPhone ? Et si vous voulez synchroniser des chansons que vous n'avez pas achetées ? Comme vous le savez, il est difficile pour Apple de transférer des éléments non achetés entre deux appareils pour des raisons de droits d'auteur.
Vous avez donc consulté ce guide pour savoir s'il existe un autre moyen de vous aider à mettre de la music sur iPhone. Eh bien, heureusement, il y a un outil tiers qui offre la solution. Continuez à lire pour en savoir plus.
Pour mettre musique sur iPhone sans iTunes, vous pouvez compter sur FoneTool - un gestionnaire de données iOS professionnel. Il offre un moyen facile, rapide et sûr de transférer des données entre deux iPhones et de transférer des données entre l'ordinateur et l'iPhone.
? Facile à utiliser. Il dispose d'une interface claire et d'un design convivial. Vous pouvez effectuer le transfert en quelques clics seulement. ? Transfert des morceaux sélectionnés. Vous pouvez transférer toutes les chansons non achetées en un clic ou seulement les éléments sélectionnés, selon vos besoins. ? Vitesse de transfert rapide. Sa vitesse de transfert est supérieure à la vitesse moyenne du marché : 1000 morceaux peuvent être transférés en uniquement 9mins13s. ? Aucun risque pour les données existantes. Il n'effacera aucune donnée existante sur le nouvel iPhone et il n'est pas nécessaire de réinitialiser votre nouvel iPhone si vous l'avez déjà utilisé pendant un certain temps.
FoneTool prend en charge tous les modèles d'iPhone, y compris le plus récent iPhone 14/13/12/11 et fonctionne bien avec le dernier iOS 16/15/14. Suivez les étapes pour voir comment transférer de la musique non achetée d'un ancien iPhone à un nouvel iPhone.
Le transfert s'effectue en deux étapes : Transférer les chansons de l'ancien iPhone vers l'ordinateur > Transférer les chansons de l'ordinateur vers le nouvel iPhone.
Étape 1. Lancez FoneTool > Connectez votre ancien iPhone à l'ordinateur par le câble USB.
Étape 2. Cliquez sur l'option Transfert de téléphone > iPhone vers PC > Démarrer le transfert.
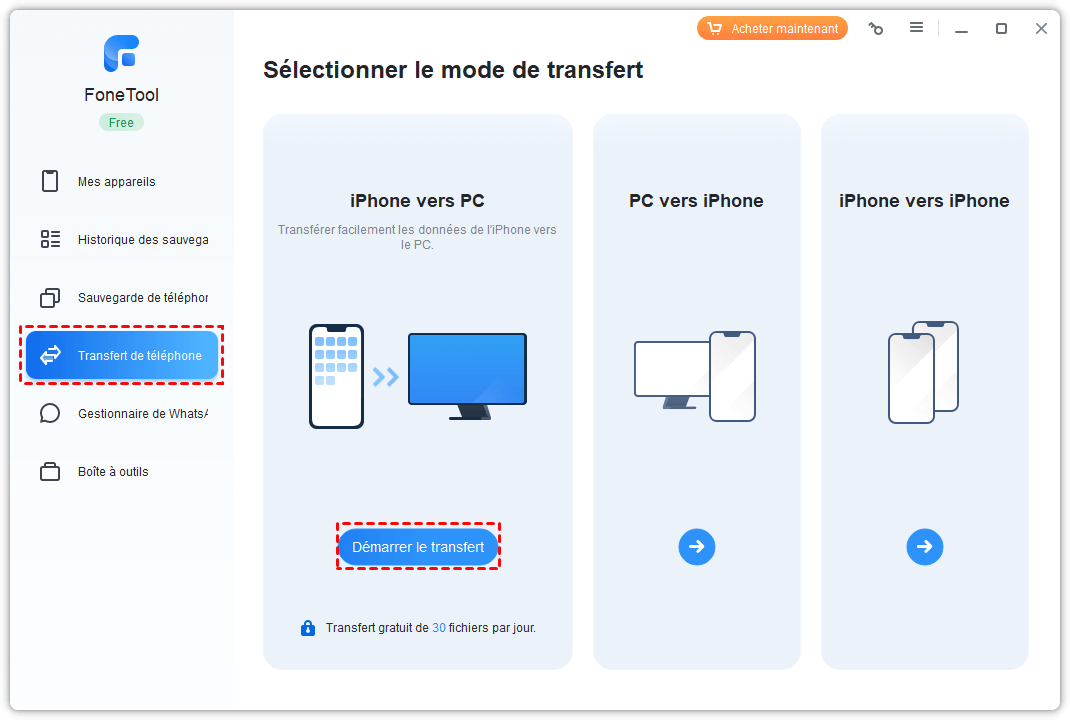
Étape 3. Cliquez sur l'icône + pour sélectionner les morceaux achetés ou non que vous souhaitiez transférer > Cliquez sur OK pour continuer.
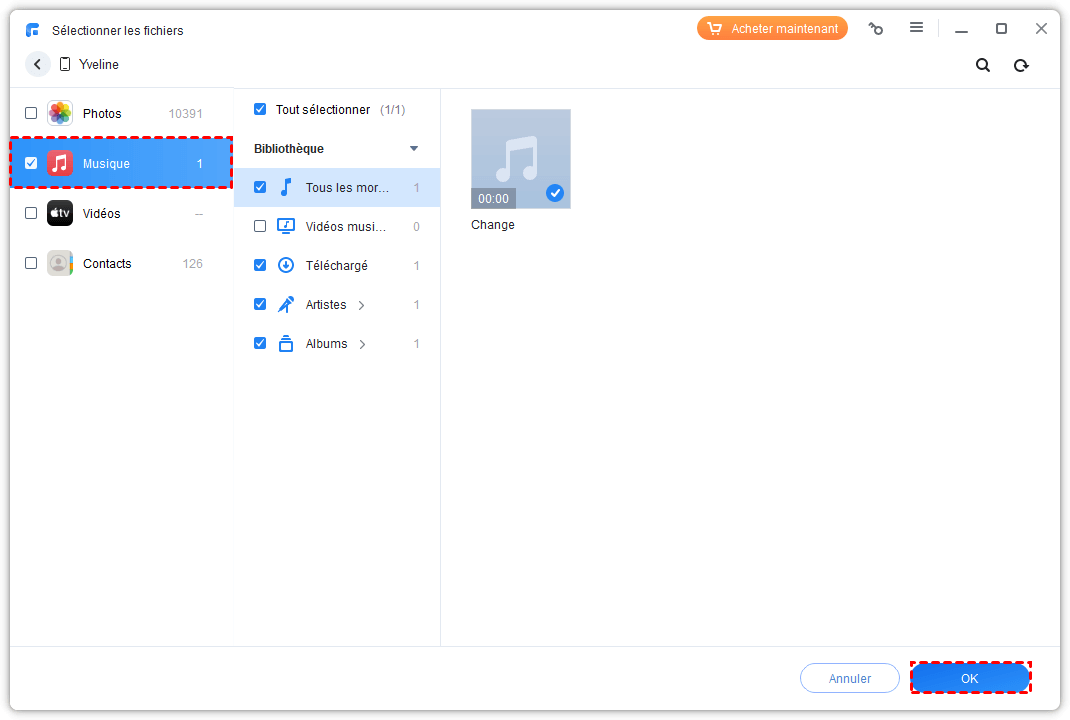
Étape 4. Cliquez sur Paramètres de transfert pour choisir le chemin de transfert > Cliquez sur le bouton Démarrer le transfert pour effectuer le transfert des fichiers vers l'ordinateur.
Étape 1. Débranchez l'ancien iPhone et branchez le nouveau > Cliquez sur l'option Transfert de téléphone > PC vers iPhone > Démarrer le transfert.
Étape 2. Cliquez sur l'icône de dossier pour choisir les morceaux que vous souhaitez transférer vers l'iPhone. Après la sélection, cliquez sur Ouvrir.
Étape 3. Enfin, cliquez sur le bouton Démarrer le transfert pour le terminer.
C'est tout pour savoir comment mettre de la music sur iPhone. Comme vous pouvez le voir, FoneTool offre un moyen sûr de transférer musique iPhone vers iPhone et de transférer musique PC vers iPhone. Outre la musique, il prend aussi en charge le transfert de photos, vidéos, contacts, messages et plus encore. Téléchargez maintenant et découvrez-en plus !
PS : Si vous voulez transférer d'autres données de l'iPhone au nouvel iPhone, la fonction de transfert d'iPhone vers iPhone est la solution. Elle peut vous aider à transférer des photos, des contacts, l'historique des appels, des messages texte, des mémos, des calendriers, Safari (historique, signets), des applications (fichiers de données, préférences), des paramètres système en un seul clic.