Parfois, impossible de mettre à jour les réglages de l'identifiant Apple sur un appareil iOS/macOS est le problème le plus ennuyeux pour vous. Aujourd'hui, cet article va vous aider à vous débarrasser de ce problème.

Mettre à jour les réglages de l'identifiant Apple
Le nouveau téléphone est bloqué sur la mise à jour des réglages de l'identifiant Apple.
C'est seulement dans les réglages. J'ai cliqué sur continuer mais rien ne se passe. Auparavant, j'ai entré l'identifiant Apple et j'ai pu voir la rotation, mais maintenant rien.
- Question de la Communauté Apple
Quand vous configurez un nouvel iPhone 16/15/14/13 ou de la mise à jour de la version d'iOS, vous pouvez recevoir un message disant "Màj de l'id. Apple : Certains services liés à votre compte ne seront pas disponibles qu'une fois que vous vous serez reconnecté". Vous cliquez sur Continuer mais rien ne se passe. La mise à jour des réglages d'Apple ID bloquée sur un nouveau téléphone est un problème que de nombreux utilisateurs d'iPhone peuvent rencontrer.
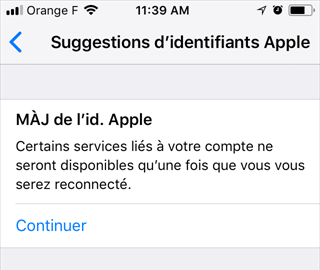
Outre les utilisateurs d'iPhone, d'autres utilisateurs d'iPad et de Mac peuvent également rencontrer le problème de la "mise à jour des réglages de l'identifiant Apple bloquée après la mise à jour".
Alors pourquoi la mise à jour des paramètres d'identification d'Apple est-elle bloquée sur l'iPhone/iPad/Mac et comment la résoudre ? Dans cet article, nous vous donnerons quelques-unes des raisons, et nous vous proposerons six méthodes pour le résoudre, étape par étape.
En général, il y a 5 causes possibles au problème de la màj de l'ID Apple.
★ Une connexion internet instable peut provoquer le blocage du processus de mise à jour des réglages d'Apple ID.
★ Certaines informations relatives au compte Apple, comme le paiement et l'expédition, sont incomplètes.
★ Vous avez modifié le mot de passe de votre identifiant Apple sur un appareil associé à un autre iPhone, iPad ou Mac.
★ Une version d'iOS obsolète ou votre système iOS contient des bogues.
★ Quelques problèmes matériels.
Sur la base de ces raisons, nous vous proposons 6 solutions pour résoudre ce problème. Vous pouvez les essayer en fonction de votre situation.
✏️ Note : Nous recommandons toujours aux utilisateurs de prendre l'habitude de sauvegarder leurs données à tout moment afin de ne pas perdre les informations les plus précieuses. Avant de résoudre ce problème, il est recommandé de créer une sauvegarde sur votre iPhone.
Lorsque vous rencontrez le problème "Mise à jour des réglages de l'identifiant Apple est bloquée sur iPhone 16/15/14/13/12", vous pouvez tout d'abord redémarrer de force votre appareil. Parfois, le simple fait de redémarrer votre iPhone/iPad peut résoudre de nombreux problèmes.
Pour l'iPhone 8 et les versions ultérieures : Appuyez sur le bouton d'augmentation de volume et le bouton de diminution de volume en même temps, maintenez le bouton latéral jusqu'à ce que vous voyiez le logo Apple apparaître.
Pour l'iPhone 7 et 7 Plus : Appuyez sur le bouton d'alimentation et le bouton de diminution de volume. Votre iPhone sera redémarré après l'apparition du logo Apple.
Pour l'iPhone 6 et les versions antérieures : Appuyez sur le bouton d'alimentation et le bouton principal jusqu'à ce que le logo Apple apparaisse.
Si vous avez toujours ce popup ennuyeux, essayez de vous déconnecter de votre Apple ID et de vous reconnecter. Une nouvelle connexion peut résoudre le problème.
Allez dans l'application Réglages, tapez sur Identifiant Apple, faites défiler vers le bas et cliquez sur Déconnexion. Ensuite, vous pouvez redémarrer votre iPhone et vous connecter à nouveau avec votre identifiant Apple pour vérifier si le problème est résolu.
Essayer de modifier le mot de passe de votre identifiant Apple peut être une solution au problème "iPhone bloqué sur la mise à jour des paramètres d'identifiant Apple".
Étape 1. Allez dans Réglages, appuyez sur [votre nom], cliquez sur Mot de passe et sécurité.
Étape 2. Appuyez sur Modifier le mot de passe, saisissez votre mot de passe actuel et un nouveau mot de passe et appuyez sur Modifier.
Après avoir défini un nouveau mot de passe, connectez-vous avec ce nouveau mot de passe pour mettre à jour les réglages de l'identifiant apple.
Il est possible que les cartes de crédit, les cartes de débit et les autres méthodes de paiement associées à votre Apple ID aient expiré. Par conséquent, il est crucial de s'assurer que vous avez mis à jour les informations requises ici.
Étape 1. Ouvrez l'application Réglages > appuyez sur [votre nom] > cliquez sur Paiement et livraison.
Étape 2. Saisissez le mot de passe de votre identifiant Apple pour vérifier les mises à jour des détails disponibles.
Ce problème peut résulter d'une version obsolète d'iOS avec un pépin. Et il peut être résolu avec la dernière version d'iOS. Ainsi, la mise à jour d'iOS vers la dernière version est l'une des solutions les plus sûres pour résoudre le problème de mise à jour de l'identifiant Apple sur un iPhone, un iPad ou un Mac. Il suffit d'aller dans l'application Réglages, de cliquer sur Général, d'appuyer sur Mise à jour logicielle, et le tour est joué.
La réinitialisation de tous les paramètres signifie que les réglages réseau, certains paramètres de confidentialité, la carte Apple Pay seront supprimés ou réinitialisés par défaut. Si aucun des conseils ci-dessus ne fonctionne, vous pouvez essayer de réinitialiser tous les réglages pour réparer l'iPhone bloqué dans la mise à jour de l'identifiant Apple.
Étape 1. Exécutez Réglages sur votre iPhone, cliquez sur Général.
Étape 2. Faites défiler jusqu'en bas et appuyez sur Réinitialiser.
Étape 3. Sélectionnez Réinitialiser tous les réglages. Si on vous le demande, entrez votre mot de passe pour confirmer.
Cela ne supprime ni ne modifie les données personnelles telles que les photos, les vidéos, les applications, la musique, etc. Cependant, il est recommandé de faire une sauvegarde locale sur votre ordinateur ou autre appareil.
Comme vous pouvez le constater, votre appareil peut facilement avoir un problème inattendu. Pour éviter la perte de données à cause de ce genre de problème, il est très important de sauvegarder vos données. FoneTool est certainement adapté pour vous. Voici quelques-unes de ses principales caractéristiques.
● Gratuit et rapide : Un outil de gestion des données gratuit qui vous permet de sauvegarder ou de transférer des données à une vitesse étonnante pour l'iPhone/iPad/iPod. ● Plusieurs façons de sauvegarder : Il vous fournit plusieurs façons de sauvegarder, notamment, la sauvegarde sélective et la sauvegarde complète. ● Largement compatible : Il est largement compatible avec la plupart des appareils iOS, surtout l'iPhone 16/15/14/13/13 Pro/12/SE 2022/2020, l'iPad Pro/Air/Mini, etc. ● Aucune perte de données : FoneTool peut sauvegarder vos données importantes, telles que les photos, les vidéos, les contacts, les messages, la musique, etc. dans un endroit sûr sans perte de données. ● Facile à utiliser : Tout le monde peut le manipuler en quelques clics simples sur l'interface.
Maintenant, cliquez sur l'icône ci-dessous pour télécharger et exécuter FoneTool sur votre ordinateur pour apprendre comment sauvegarder votre iPhone ou iPad. Ici, nous choisissons la Sauvegarde sélective comme exemple.
Étape 1. Connectez votre iPhone à l'ordinateur à l'aide d'un câble USB, cliquez sur Sauvegarde de téléphone et choisissez Sauvegarde sélective, puis cliquez sur Démarrer la sauvegarde.
Étape 2. Cliquez sur une icône pour sélectionner les éléments spécifiques que vous souhaitez sauvegarder, puis cliquez sur OK. Ici, nous choisissons les photos comme exemple.
Étape 3. Vous pouvez cliquer sur l'option Choisir le chemin de stockage pour modifier l'emplacement de la sauvegarde. Enfin, touchez le bouton Démarrer la sauvegarde. La tâche est alors terminée.
C'est tout pour les 6 solutions pour réparer le problème de mettre à jour les réglages de l'identifiant Apple. Nous espérons que vous ne vous inquiéterez plus de ce problème grâce aux méthodes ci-dessus. S'il y a un problème matériel sur votre iPhone/iPad, veuillez demander l'aide professionnelle du support Apple. En attendant, il est recommandé de faire une sauvegarde de votre appareil iOS pour gérer les données avant la configuration ou la réparation.