Vous pourrez savoir comment mettre à jour iPhone sans iTunes sur PC avec plusieurs méthodes efficaces dans ce texte, choisissez celle qui vous convient.

iTunes fonctionne lentement et s'il est utilisé fréquemment, il prend de plus en plus d'espace sur mon ordinateur. Existe-t-il un moyen de mettre à jour mon iPhone sur mon ordinateur sans iTunes ?
- Question d'un utilisateur d'Apple
En réalité, utiliser iTunes pour mettre à jour iOS est une pratique très courante, mais il présente quelques inconvénients, par exemple, il n'est pas aussi rapide que la mise à jour directe via Wi-Fi et parfois il peut ralentir les performances de certaines applications. Vous voudrez donc peut-être mettre à jour votre iPhone sans iTunes sur votre PC.
En réalité, il n'y a pas de moyen de mettre à jour votre iPhone sans iTunes sur un PC. Mais vous pouvez mettre à jour votre iPhone sans PC ni iTunes.
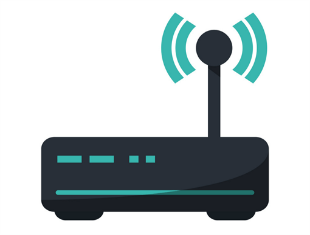
La mise à jour iPhone en utilisant le Wi-Fi est le moyen le plus facile de le faire sans iTunes, car vous pouvez effectuer le processus via le réseau sans fil sans vous connecter à l'ordinateur.
Avant de procéder à la mise à jour, vous devez vérifier si votre sauvegarde iCloud est activée, sinon il y a un risque élevé de perte de données sur votre iPhone après la mise à jour.
Comment faire : Allez dans Réglages > Appuyez sur votre identifiant Apple > iCloud > Cliquez et vérifiez votre Sauvegarde iCloud.
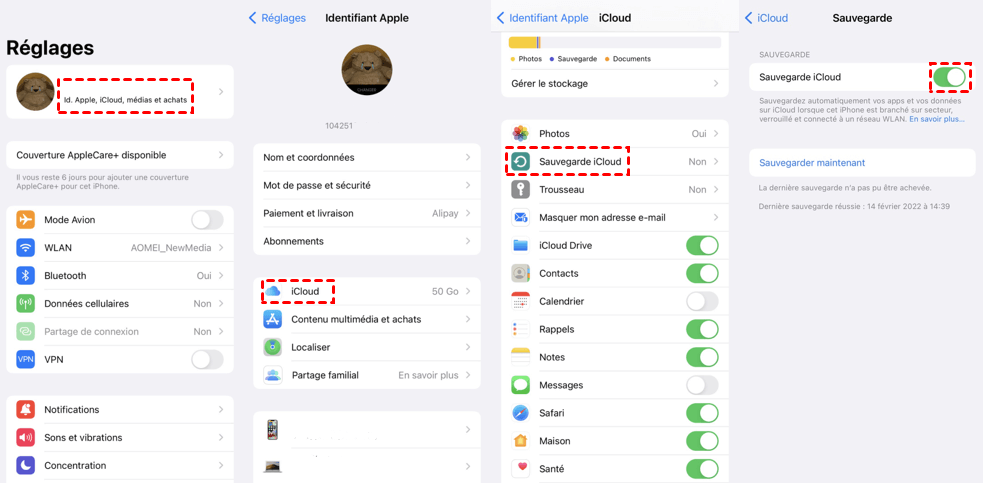
Ensuite, vous pouvez commencer la mise à jour de votre iPhone en utilisant le Wi-Fi, voici les étapes à suivre :
Étape 1. Vous devez aller dans Réglages de l'iPhone > Général > Mise à jour logicielle.
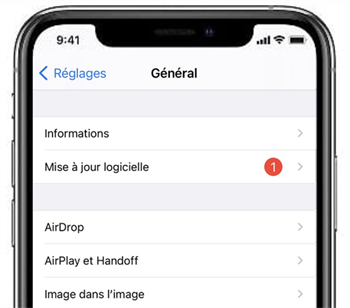
Étape 2. Cliquez sur Télécharger et installer. (Cette option s'affiche lorsque l'iPhone détecte qu'il peut être mis à jour.)
Étape 3. Appuyez sur Installer maintenant.
Une fois la mise à jour lancée, vous verrez une barre de progression bleue que vous pouvez surveiller pour vérifier l'avancement de la mise à jour. Lorsque l'opération est terminée, votre appareil redémarrera automatiquement.
Avant de mettre à jour votre iPhone, il est nécessaire de se familiariser avec les problèmes éventuels résultant de la mise à jour.
En cas de perte de données causée par une mise à jour de l'iPhone et des incidents similaires, vous pouvez sauvegarder votre iPhone à l'aide de FoneTool.
Il s'agit d'un logiciel de sauvegarde iPhone professionnel, compatible avec divers appareils Apple, de l'iPhone 4 au dernier iPhone 15. Il prend en charge la Sauvegarde complète et la Sauvegarde sélective, et vous pouvez faire des choix en fonction de votre situation de sauvegarde.
Partie 1. Sauvegarde en un clic des données de l'iPhone (Sauvegarde complète).
FoneTool fournit une interface convivial qui permet aux utilisateurs d'effectuer une sauvegarde complète très facilement.
Étape 1. Ouvrez FoneTool, puis connectez votre iPhone à l'ordinateur.
Étape 2. Cliquez sur Sauvegarde de téléphone, accédez à Sauvegarde complète et cliquez sur Démarrer la sauvegarde.
Étape 3. Vous pouvez activer le cryptage de la sauvegarde pour sauvegarder les informations de confidentialité telles que les données de santé. Et puis, cliquez sur Démarrer la sauvegarde pour démarrer l’opération.
Partie 2. Sauvegarder vos données souhaitées de l'iPhone (Sauvegarde sélective).
Étape 1. Exécutez FoneTool et connectez votre iPhone à l'ordinateur via un câble USB.
Étape 2. Cliquez sur Sauvegarde de téléphone, puis sur Démarrer la sauvegarde sous Sauvegarde sélective.
Étape 3. Vous pouvez cliquer l'icône de fichiers pour choisir les données que vous souhaitez sauvegarder. Cliquez ensuite sur Démarrer la sauvegarde.
Si vous vous demandez comment mettre à jour iPhone sans iTunes sur PC, nous sommes désolés de vous annoncer que cette option n’est pas disponible. Mais vous pouvez directement mettre à jour votre iPhone sous WiFi sans iTunes.
Pour éviter la perte de données causée par la mise à jour de l'iPhone et des incidents similaires, il est fortement recommandé d'utiliser FoneTool pour sauvegarder les données importantes de votre iPhone sur votre PC avant la mise à jour. En fait, il peut également transférer des données, ce qui est utile lorsque vous souhaitez transférer le contenu d'ancien iPhone vers le nouvel sans perdre les données.