Vous cherchez le meilleur logiciel de sauvegarde iPhone pour protéger vos données importantes ? Que ce soit pour sauvegarder vos contacts, messages, photos ou vidéos, découvrez ici les 4 meilleurs logiciels de sauvegarde iPhone gratuits et efficaces pour Windows et Mac.

À l'ère de l'information, notre vie est étroitement liée aux données, qui enregistrent notre vie et notre travail. Nous avons de nombreux fichiers tels que des photos, des vidéos, des messages, des courriels, etc. sur iPhone. Vous pensez peut-être que votre vie ou votre travail n'est pas lié aux technologies de l'information et que vous n'avez pas à vous inquiéter d'un éventuel désastre informatique, mais la vérité est que les données font partie de notre vie.

Par exemple, si vous perdez votre téléphone alors que les données n'ont pas été sauvegardées, les photos et les messages risquent de disparaître à jamais, car il vous sera difficile de retrouver votre mémoire sans eux. Pire encore, s'il y avait des contacts cruciaux, vos affaires pourraient être compromises. Par conséquent, il est important de sauvegarder iPhone sur disque dur externe, sur PC ou sur Cloud.
Maintenant, vous pouvez vous référer au contenu suivant, nous allons présenter 4 logiciels de sauvegarde iOS couramment utilisés pour Windows et MacBook avec des étapes détaillées.
FoneTool est le meilleur logiciel de sauvegarde iPhone pour Windows 11, 10, 8, 7. Il vous permet de sauvegarder facilement des photos, des vidéos, des messages, des contacts, des réglages, des données d'applications et d'autres éléments. Vous pouvez facilement choisir le type de fichiers que vous souhaitez sauvegarder et restaurer dans l'interface conviviale.
? Sauvegarde facile : Vous pouvez voir clairement toutes les fonctions sur l'interface et même effectuer la tâche sans aide. ? Différentes options de sauvegarde : Il vous permet de sauvegarder iPhone de manière sélective ou de sauvegarder simplement toutes les données de l'iPhone. ? Restauration rapide : Le processus de restauration est également facile. Sélectionnez le fichier de sauvegarde, cliquez sur Restaurer et vos fichiers seront rapidement transférés sur votre appareil sans perdre aucune donnée. ? Prévisualisation des fichiers : Lorsque vous sauvegardez ou restaurez votre smartphone, vous pouvez prévisualiser et sélectionner les fichiers dont vous avez besoin. ? Sélection flexible : Par exemple, lorsque vous sauvegardez vos photos, vous pouvez en sélectionner une partie seulement. Vous pouvez aussi effectuer des sélections lors de la restauration des fichiers de votre appareil. ? Largement compatible : Il prend en charge la plupart des modèles d'iPhone, de l'iPhone 4 au dernier iPhone 16, et est parfaitement compatible avec le dernier iOS 18.
▍Utiliser FoneTool pour sauvegarder et restaurer facilement votre iPhone
Il suffit d'une opération simple pour la sauvegarde et la restauration. Ici, nous allons vous guider sur la façon de sauvegarder votre appareil avec les fonctions « Sauvegarde sélective » et « Sauvegarde complète ».
Sauvegarde sélective de photos, musique, vidéos, contacts, messages
Étape 1. Téléchargez et installez FoneTool. Connectez l'iPhone à l'ordinateur avec un câble USB et appuyez sur Oui pour faire confiance à cet ordinateur.
Étape 2. Dans l'interface principale de FoneTool, cliquez sur Sauvegarde de téléphone > Sauvegarde sélective > Démarrer la sauvegarde. Appuyez sur une icône pour sélectionner les fichiers que vous voulez et cliquez sur OK.
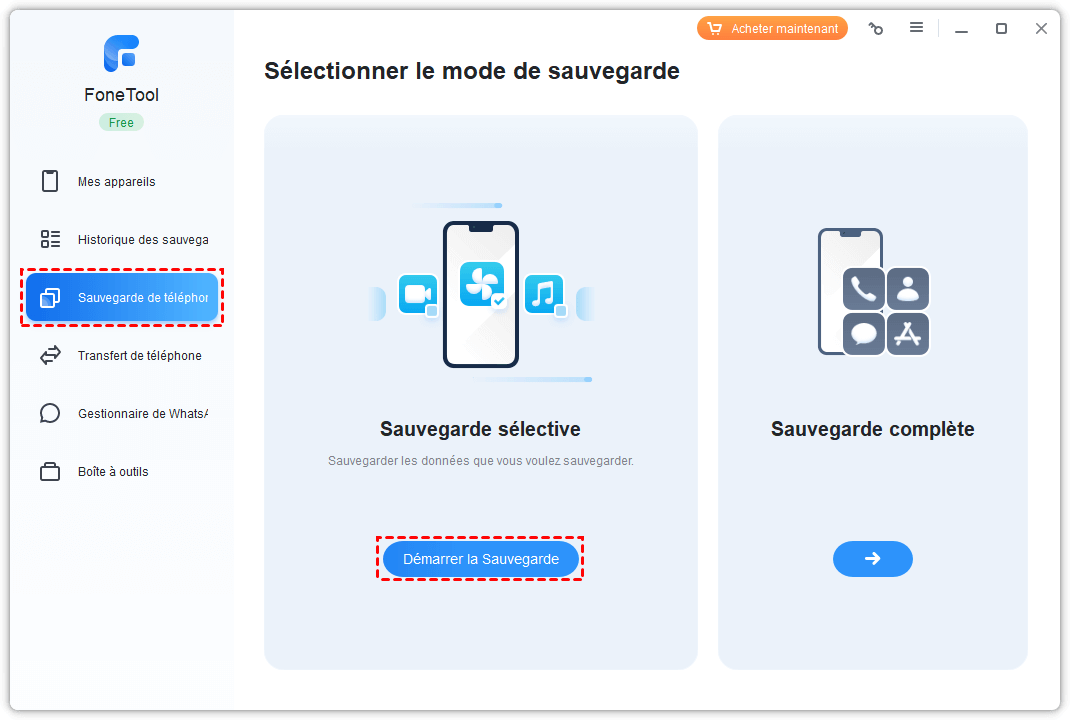
Étape 3. Cliquez sur l'option Choisir le chemin de stockage pour configurer l'emplacement de sauvegarde. Puis, validez sur Démarrer la sauvegarde et tout ce que vous voulez sera enregistré en copie de sauvegarde sur votre ordinateur.
Sauvegarde complète de l'iPhone/iPad/iPod Touch
Étape 1. Exécutez FoneTool, et cliquez sur Sauvegarde de téléphone > Sauvegarde complète > Démarrer la sauvegarde dans l'interface principale.
Étape 2. Ici, vous pouvez chiffrer la sauvegarde de l'activité, de la santé, du trousseau de clés et d'autres données sensibles. Cliquez sur l'option Choisir le chemin de stockage pour configurer l'emplacement de sauvegarde. Enfin, cliquez sur Démarrer la sauvegarde.
Attendez que le processus de sauvegarde soit terminé. Chaque fois que vous avez besoin de ces fichiers, il vous suffit d'aller dans la page de Mes sauvegardes, puis cliquez sur l'icône de restauration pour restaurer des fichiers sur un autre iPhone, iPad ou les autres appareils que vous voulez.
iTunes est le logiciel officiel de sauvegarde pour les produits iOS et peut vous aider à sauvegarder votre iPhone sur votre ordinateur. Il présente une combinaison très puissante de fonctionnalités. Vous pouvez toutefois sauvegarder votre iPhone sur PC ou Mac avec ce logiciel.
▍Utiliser iTunes pour sauvegarder votre iPhone
Étape 1. Téléchargez la dernière version d'iTunes.
Étape 2. Branchez votre iPhone sur votre ordinateur.
Étape 3. Touchez Oui lorsque votre iPhone est détecté pour faire confiance à cet ordinateur.
Étape 4. Cliquez sur l'icône en forme de téléphone en haut à gauche d'iTunes.
Étape 5. Cliquez sur le bouton Sauvegarder maintenant.
✏️ Note : Par défaut, iTunes enregistre la sauvegarde dans C:/Users/[nom du PC]/AppData/Roaming/Apple Computer/MobileSync. En outre, il n'est pas facile de changer l'emplacement de la sauvegarde. Pour enregistrer vos fichiers de sauvegarde à un autre endroit, lisez aussi : Comment enregistrer une sauvegarde iTunes sur disque dur externe.
iCloud est un autre logiciel officiel de l'appareil Apple qui peut vous aider à stocker vos fichiers dans le Cloud pour optimiser le stockage de votre iPhone. Chaque identifiant bénéficie d'un espace de stockage gratuit de 5 Go. Si vous voulez agrandir votre iCloud, c'est 0,99 € pour un autre plan de 50 Go par mois, 2,99 € pour 200 Go et 9,99 € pour 2 To.
▍Utiliser iCloud pour consulter les fichiers sur un autre appareil
Étape 1. Mettez votre iPhone à jour avec la dernière version d'iOS.
Étape 2. Ouvrez l'application Réglages et connectez-vous avec votre identifiant Apple.
Étape 3. Ouvrez l'application Réglages, appuyez sur votre nom et vous pourrez voir iCloud.
Étape 4. Activez les applications que vous souhaitez sauvegarder.
Il se peut que les 5 Go d'iCloud ne soient pas suffisants et que vous ne souhaitiez pas acheter du stockage supplémentaire chaque mois. Google Drive est un autre choix. Il vous offre 15 Go de stockage gratuit. Vous pouvez télécharger presque tous les types de fichiers sur Google Drive. Le stockage supplémentaire est également fourni à un prix intéressant par rapport à iCloud.
▍Utiliser Google Drive pour sauvegarder les fichiers dans le service cloud
Étape 1. Téléchargez Google Drive dans l'App Store.
Étape 2. Appuyez sur l'icône du plus pour ajouter des fichiers.
Étape 3. Appuyez sur Importer.
Étape 4. Trouvez les fichiers que vous souhaitez charger.
Il y a beaucoup de logiciels sauvegarde iPhone sur Internet. Cet article vous présente quatre d'entre eux, utiles et simples. Vous pouvez utiliser FoneTool et iTunes pour sauvegarder iMessages, photos, contacts, musique, vidéos sur un PC ou un Macbook ou utiliser iCloud et Google Drive pour enregistrer des fichiers dans le Cloud.
Un bon logiciel de sauvegarde iPhone est essentiel pour protéger vos données précieuses. N’attendez plus et choisissez la solution qui répond le mieux à vos besoins dès maintenant !