iTunes est pratique pour synchroniser les photos entre PC et iPhone, mais lorsque vous voulez activer la sauvegarde iCloud sur iPhone, vous serez averti que les photos synchronisées depuis le finder seront supprimées. Comment faire pour sécuriser toutes vos photos sur iPhone ? Vous avez besoin de l'aide de ce passage.

Photos de sauvegarde Finder supprimées par Photos iCloud
Bonjour, la mémoire de mon téléphone est saturée.
J'ai sauvegardé sur mon iMac, et dans iCloud, mais je reçois ce message : « les photos et les vidéos synchronisées depuis le Finder seront supprimées. » La synchronisation photos n'est pas prise en charge lorsque Photos iCloud est activé. 5196 photos seront supprimées.
Je ne comprends pas ce qu'il va se passer avec ces 5196 photos !
Merci de m'expliquer.
- Question de la Communauté Apple
Les photos sont très importantes. Les gens prennent des photos et enregistrent des mêmes sur leurs iPhone. Et pour mieux gérer les photos, vous pouvez vouloir transférer des photos et des vidéos vers un autre appareil.
Cependant, lorsque vous effectuez une telle tâche, vous pouvez recevoir un message disant « Les photos et vidéos synchronisées depuis le Finder seront supprimées. » Vous vous demandez peut-être pourquoi vous avez reçu ce message et ce qu'il signifie. Nous allons maintenant expliquer ce message et vous aider à partager des photos en toute sécurité entre vos appareils sans les supprimer.
À partir de macOS Catalina, iTunes a été remplacé par le Finder pour la gestion des sauvegardes et des transferts de données de l'iPhone. Si vous utilisez macOS Catalina, le message devrait être les photos et les vidéos synchronisées depuis le Finder seront supprimées.
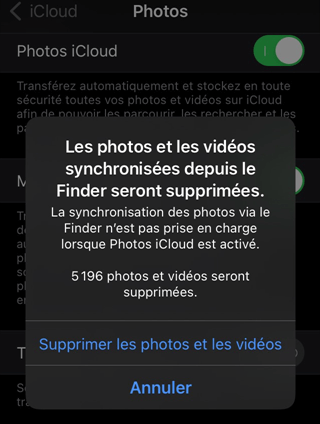
Il se peut que vous ayez des quantités de photos sur votre ordinateur et que vous souhaitiez les visualiser sur votre iPhone, vous utilisez donc iTunes/Finder pour sauvegarder photos iPhone. Si vous avez activé Photos iCloud lors de la synchronisation des photos, vous avez sûrement reçu le message dans iTunes/Finder indiquant que vous devez désactiver Photos iCloud, car les photos iCloud et les photos iTunes/Finder ne coexistent pas sur le même iPhone.
Toutefois, vous recevrez un message lorsque vous activerez à nouveau iCloud Photos. Cela signifie que Photos iTunes/Finder sera entièrement remplacé par Photos iCloud. Le dossier entier que vous avez synchronisé à partir d'iTunes/Finder sera supprimé et il n'y a aucun moyen de le récupérer.
En effet, la synchronisation Finder/iTunes n'est pas compatible avec la synchronisation iCloud. C'est mieux de désactiver iCloud en évitant les conflits entre iTunes/Finder et iCloud pendant la synchronisation des photos. Ou bien, vous pouvez essayer les méthodes présentées ci-dessous pour transférer et sauvegarder les photos d'iPhone facilement.
Si vous souhaitez utiliser iTunes pour sauvegarder les photos sur un PC Windows, vous constaterez qu'il n'y a aucun moyen d'enregistrer ces photos directement sur votre iPhone, car aucune option ne vous permet de les enregistrer ou de les supprimer lorsque vous sélectionnez les photos iTunes dans vos albums. Que faire dans cette situation ? Vous avez besoin d'un outil professionnel.
FoneTool est un excellent logiciel transfert iPhone vers PC gratuit et une alternative à iTunes vous permettant de transférer des photos d'iPhone à PC, ou de PC à iPhone sans photos supprimées. Vous pouvez l'utiliser pour exporter toutes les photos iTunes vers l'ordinateur. C'est le transfert de données iPhone le plus rapide à ce jour et vous pouvez terminer le processus en un seul clic. Ensuite, nous allons vous guider sur la façon d'utiliser cet outil.
Étape 1. Téléchargez FoneTool et connectez l'iPhone au PC avec un câble USB.
Étape 2. Pour transférer les données de l'iPhone vers un ordinateur, sélectionnez Transfert de téléphone > iPhone vers PC > Démarrer le transfert sur l'écran d'accueil.
Étape 3. Cliquez sur l'icône + pour sélectionner les photos de votre iPhone.
Étape 4. Prévisualisez et sélectionnez les photos de l'iPhone et cliquez sur OK.
Étape 5. Cliquez sur Paramètres de transfert pour choisir le chemin de transfert > Cliquez sur Démarrer le transfert pour exporter les photos sélectionnées.
FoneTool est très professionnel. Il vous permet aussi de transférer des photos de votre PC vers votre iPhone, ces photos peuvent être modifiées, partagées et supprimées tout comme les photos prises avec votre appareil photo.
Les photos originales sont toujours la meilleure assurance. Si vous les trouvez sur votre ordinateur, vous pouvez importer ces photos sur iPhone à tout moment.
Pour éviter que ces photos ne soient à nouveau remplacées par Photos iCloud, vous n'avez pas besoin d'iTunes/Finder. Vous pouvez synchroniser vos photos avec iCloud sur votre ordinateur ou télécharger une sauvegarde iCloud sur votre ordinateur.
Étape 1. Ouvrez votre navigateur, accédez à iCloud, connectez-vous à votre Apple ID.
Étape 2. Cliquez sur l'icône Photos et chargez les photos de l'ordinateur vers iCloud.
Si vous n'avez que le Mac à portée de main, comment faire pour transférer et sauvegarder les photos iPhone sans synchronisation ? Vous pouvez utiliser AirDrop pour sauvegarder des photos de votre iPhone sur votre Mac. Avec cette méthode, vous devez vous assurer que l'iPhone est à proximité de votre Mac. Cela fonctionne comme Bluetooth, mais c'est plus rapide. Vous pouvez transférer environ 500 photos au maximum à la fois.
Étape 1. Lancez AirDrop, puis cochez la case M'autoriser à être détecté par : Contacts uniquement/Tout le monde. Cette étape permettra à votre iPhone de découvrir votre Mac.
Étape 2. Activez le Wi-Fi et le Bluetooth sur iPhone et Mac. Vous n'avez pas besoin de connecter un appareil à Internet. Il suffit d'activer les boutons pour établir la connexion.
Étape 3. Ouvrez l'application Photos sur iPhone. Sélectionnez les photos que vous souhaitez transférer et sauvegarder et appuyez sur le bouton Partager. Le nom de votre Mac s'affiche et appuyez dessus pour envoyer les photos sélectionnées vers Mac.
Étape 4. Cliquez simplement sur Accepter sur Mac pour recevoir des photos de l'iPhone.
Les photos et vidéos iTunes ne peuvent être visionnées que sur votre iPhone. Que faire si vous n'avez pas besoin de certaines d'entre elles ? Si vous ouvrez Photos iCloud, cela supprimera toutes vos photos iTunes. Si vous ne souhaitez supprimer que certaines de ces photos, vous aurez encore besoin de l'aide d'iTunes.
Il vous suffit de trouver le répertoire sauvegarde iTunes sur l'ordinateur, d'y supprimer les photos inutiles et de synchroniser le dossier avec iTunes.
Si vous souhaitez supprimer toutes les photos iTunes, il vous suffit de synchroniser un dossier vide sur l'iPhone, ou vous pouvez activer Photos iCloud, puis le désactiver.
Maintenant, vous avez compris bien comment faire si les photos synchronisées depuis le Finder seront supprimées. iTunes/Finder vous permet de synchroniser rapidement des photos avec votre iPhone, mais elles ne sont pas aussi sûres sur l'iPhone. Si vous activez les photos iCloud, vous recevrez un message indiquant que les photos et les vidéos synchronisées depuis le Finder seront supprimées.
Vous pouvez utiliser les trois méthodes mentionnées ci-dessus pour vous assurer que vos photos sont toujours en sécurité, même si vous ne pouvez pas retrouver les photos originales sur l'ordinateur.
FoneTool est la meilleure solution car vous pouvez modifier, partager ou supprimer des photos comme celles prises par l'appareil photo de l'iPhone facilement. En outre, il est plus qu'un outil de transfert, FoneTool vous aide également à convertir HEIC en JPG/PNG.