Voulez-vous savoir comment synchroniser les photos du PC vers l'iPhone avec iTunes ? Obtenez des façons efficaces d'utiliser iTunes pour importer des photos iPhone sur PC Windows.

Comment synchroniser des photos avec iTunes
J'ai trouvé de vieilles photos sur mon ordinateur et je veux les sauvegarder sur mon iPhone. J'ai installé iTunes, donc je pense que je veux l'utiliser pour transférer les photos. Quelqu'un pourrait-il me dire comment faire ?
- Question de la Communauté Apple
De nombreux utilisateurs prennent des photos avec leur iPhone grâce à sa qualité d'image exceptionnelle. Avec le temps, ces photos s'accumulent et encombrent le stockage. iTunes permet de transférer ces photos vers un PC, ce qui non seulement libère de l'espace, mais garantit aussi la sauvegarde de vos souvenirs précieux. Suivez ce guide pour synchroniser vos photos iPhone avec iTunes, et aussi découvrez une alternative rapide avec un outil de transfert professionnel.
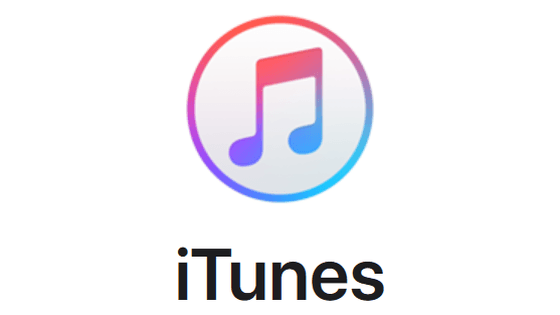
iTunes est un outil officiel pour transférer des données entre vos appareils. Vous pouvez importer les photos de votre iPhone dans la bibliothèque iTunes, et les synchroniser/télécharger vers un autre iPhone/iPad ou un ordinateur. Dans cette partie, nous allons vous présenter en détail comment utiliser iTunes sur PC pour synchroniser les photos iPhone.
Si vous voulez transférer des photos d'iTunes vers l'iPhone ou l'iPad, il est nécessaire de désactiver les photos iCloud au préalable. Cela signifie que les photos iCloud et les photos iTunes ne peuvent pas coexister. Si vous activez les photos iCloud plus tard, les photos synchronisées depuis iTunes seront supprimées. Vous pouvez essayer le contenu suivant pour sauvegarder les photos iTunes avant de passer à Photos iCloud.
Les photos synchronisées à l'aide d'iTunes créent un dossier dans l'application Photos et ces photos de votre ordinateur ne peuvent pas être modifiées ou supprimées. Et lorsque vous synchroniserez à nouveau vos photos avec iTunes, les photos précédemment synchronisées seront remplacées.
Étape 1. Téléchargez la dernière version d'iTunes sur votre ordinateur. Si vous avez installé iTunes, assurez-vous qu'il s'agit de la dernière version, sinon iTunes ne pourra pas synchroniser les photos.
Étape 2. Ouvrez iTunes, connectez l'iPhone à l'ordinateur à l'aide d'un câble USB et attendez que l'icône de l'appareil apparaisse dans le coin supérieur gauche. Cliquez sur l'icône de l'appareil.
![]()
Étape 3. Sélectionnez Photos dans la barre latérale, cochez Synchroniser les photos, sélectionnez le dossier sur l'ordinateur, puis cliquez sur Appliquer.
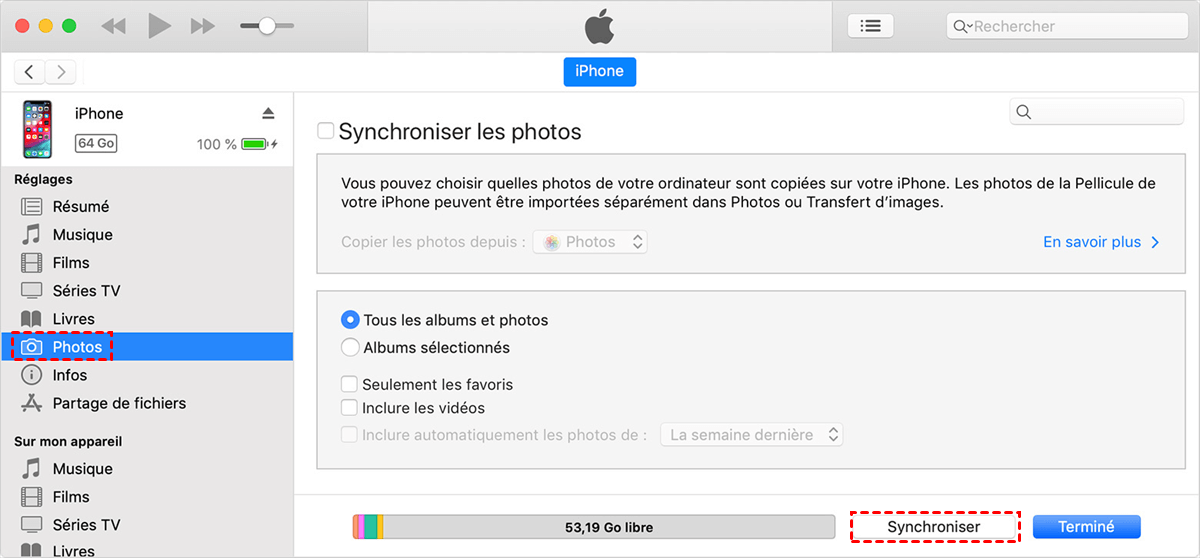
Nous avons mentionné précédemment qu'iTunes peut synchroniser les données entre votre ordinateur et votre iPhone, donc si vous voulez synchroniser les photos de votre iPhone sur votre ordinateur, iTunes peut aussi y parvenir.
La synchronisation des photos de votre iPhone sur votre ordinateur est soumise à certaines conditions :
Étape 1. Connectez l'iPhone au dernier iTunes avec un câble USB et cliquez sur l'icône de l'appareil.
Étape 2. Cliquez sur Résumé à gauche, puis cliquez sur Sauvegarder maintenant.
En général, la sauvegarde d'un iPhone prend plus de 10 minutes. Pour tout retransférer sur l'iPhone, connectez l'iPhone à iTunes et cliquez sur Restaurer la sauvegarde à l'écran.
Comme vous pouvez le constater, iTunes n'est pas un bon moyen de synchroniser vos photos. Il présente de nombreuses limites et ne garantit pas une sauvegarde complète de vos données. Il risque même de supprimer ou de copier des photos sur votre appareil pendant la synchronisation.
Pour éviter ce problème, il suffit de remplacer l'outil de synchronisation par un autre qui assure une synchronisation complète sans perte de données. FoneTool est un outil professionnel de transfert de photos d'iPhone, qui est plus facile de gérer les photos de votre iPhone qu'iTunes, avec un aperçu clair des fonctions et une utilisation simple. Avec cet outil, il est simple de synchroniser les photos iPhone sur PC Windows 10/11, ou bien d'autres fichiers comme des vidéos, des messages, etc.
• Vitesse de transfert rapide : Cet outil est plus rapide que les autres en termes de vitesse de transfert et peut envoyer 1000 photos en quelques minutes. • Prévisualisation et sélection des photos : Cet outil vous permet de sélectionner les photos à transférer ou d'envoyer toutes les photos à l'emplacement cible. • Facile à utiliser : Ce logiciel utilise une interface intuitive, n'importe qui peut facilement partager des données entre les appareils. • Grande compatibilité : FoneTool fonctionne bien avec tous les appareils iOS, y compris les derniers iPhone, iPad, iPad Air, iPad Pro.
Étape 1. Téléchargez gratuitement FoneTool sur l'ordinateur. Connectez l'iPhone à l'ordinateur avec un câble USB.
Étape 2. Exécutez FoneTool, cliquez sur Transfert de téléphone > iPhone vers PC > Démarrer le transfert.
Étape 3. Cliquez sur l'icône + pour sélectionner les fichiers.
Étape 4. Cochez l'option Photos. Sur le côté droit de l'interface, vous pouvez sélectionner les éléments spécifiques. Puis cliquez sur OK.
Étape 5. Cliquez sur Paramètres de transfert pour choisir le chemin de transfert. Enfin, cliquez sur Démarrer le transfert.
Attendez que le processus soit terminé. Vous pouvez ensuite vous rendre sur le chemin que vous avez défini pour voir si vos photos ont été envoyées avec succès.
Bien qu'iTunes soit l'outil officiel, il présente des limitations. Si vous avez déjà rencontré des erreurs de synchronisation ou des restrictions comme l'impossibilité de visualiser directement les photos, FoneTool est une solution plus rapide et fiable. Voici les comparatifs parmi les deux pour vous mieux choisir.
| iTunes | FoneTool | |
| Vitesse de transfert | Parfois lent | Rapide |
| Simplicité d'utilisation | Interface complexe | Opération en quelques clics |
| Prévisualiser les fichiers | Impossible de prévisualiser avant la synchronisation | Permet de prévisualiser et sélectionner les éléments |
| Sécurité de données | Possibilité de remplacement des données actuelles | Synchroniser sans aucune perte de données |
Voilà comment utiliser iTunes sur PC pour synchroniser les photos iPhone. J'espère que ce guide pourra vraiment vous aider. L'outil par défaut pour synchroniser les données entre l'iPhone et l'ordinateur est iTunes, un outil développé par Apple pour le confort des utilisateurs. Cependant, les données synchronisées avec iTunes ne peuvent pas être visualisées sur l'ordinateur et les données existantes sur votre appareil seront effacées lorsque vous le restaurerez.
Si vous cherchez une alternative à iTunes simple pour synchroniser vos photos d’iPhone vers PC, essayez FoneTool dès aujourd'hui, qui vous permet de sélectionner librement les données à transférer sans écraser les données existantes de l'iPhone.