Avez-vous été confus par des problèmes comme ne pas pouvoir installer iTunes sur Windows 10 ? Ce passage vous aidera à résoudre les 3 principaux problèmes d'iTunes sous Windows 10.

iTunes ne fonctionne pas
J'ai installé iTunes sur mon PC Windows 10 pour transférer de la musique vers l'iPhone 7 et cela semblait bien fonctionner au début. Cependant, il s'est maintenant bloqué et je ne peux ni copier des morceaux sur le smartphone ni les supprimer en utilisant iTunes. Comment expliquer ce problème ?
- Question de la Communauté Apple
iTunes a été conçu pour aider les utilisateurs à synchroniser des fichiers entre un PC Windows et un appareil Apple. Cependant, le système n'a pas fonctionné aussi bien que prévu. Divers problèmes liés à iTunes Windows 10 ont surgi, par exemple, iTunes ne peut pas lire le contenu de l'iPhone.
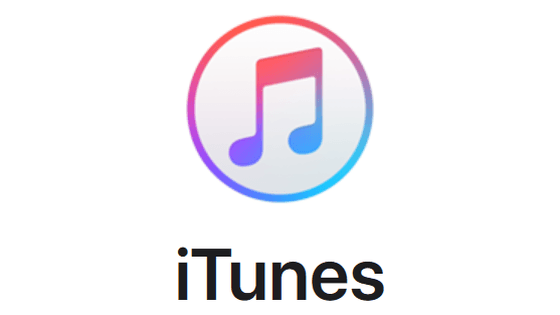
Partie 1. Solutions au problème d'installation iTunes sous Windows 10
Partie 2. Solutions au problème d'ouverture iTunes sous Windows 10
Partie 3. Solutions au problème d'iTunes bloqué sous Windows 10
Une alternative à iTunes pour transférer facilement de la musique
Dans ce passage, nous allons détailler quelques solutions possibles pour résoudre les 3 problèmes iTunes les plus courants sur Windows 10, ainsi que sur les ordinateurs Windows 8, 7.
Avant toute solution précise, vous pouvez essayer certaines méthodes courantes pour voir si votre problème peut être réglé.
● Redémarrez iTunes ou/et l'ordinateur Windows 10. Ouvrez le Gestionnaire des tâches et terminez le processus de tous les programmes liés à iTunes, à l'exception d'iTunes lui-même. Redémarrez ensuite l'ordinateur si nécessaire et lancez à nouveau iTunes. ● Téléchargez de nouveau et réinstallez la dernière version d'iTunes sur Windows 10. Avant d'effectuer cette opération, veuillez désinstaller iTunes et d'autres composants logiciels Apple tels que l'assistance aux applications Apple, l'assistance aux appareils mobiles Apple, la mise à jour des logiciels Apple.
Si les problèmes d'iTunes sont toujours présents sur Windows 10, vous pouvez continuer à essayer les méthodes suivantes.
Si vous avez des problèmes pour installer iTunes sur Windows 10, elle s'avère un échec avec le message ci-dessous. Déconnectez votre appareil Apple de l'ordinateur et essayez les deux méthodes dans cette partie.
Méthode 1. Désactiver le pare-feu ou le logiciel anti-virus
Quand vous installez iTunes sur Windows 10, il se peut que vous ne puissiez pas utiliser iTunes à cause de l'exécution d'un pare-feu ou d'un logiciel anti-virus. Il est donc préférable d'éteindre iTunes et de désactiver tout pare-feu ou logiciel anti-virus. Chaque logiciel ayant ses propres étapes et processus, il est conseillé de se familiariser avec les paramètres de votre programme antivirus, puis de les suivre.
Méthode 2. Exécuter iTunes en tant qu'administrateur
Si vous avez téléchargé la dernière version d'iTunes et qu'elle ne fonctionne pas, vous pouvez exécuter iTunes avec des privilèges d'administrateur. Les étapes sont très simples. Faites un clic droit sur le fichier d'installation d'iTunes > Choisissez Exécuter en tant qu'administrateur > Suivez les instructions à l'écran pour le faire. Maintenant, vous pouvez essayer d'utiliser iTunes normalement.
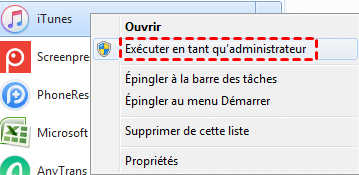
De nombreuses personnes se sont plaintes qu'après avoir effectué la mise à jour vers Windows 10, la dernière version d'iTunes ne peut pas s'ouvrir. Si vous rencontrez le même problème, suivez les méthodes proposées ci-dessous pour vous en débarrasser.
Méthode 1. Lancer iTunes en mode sans échec
Ouvrir iTunes en mode sans échec est le moyen le plus simple que vous pouvez utiliser si iTunes a des problèmes d'ouverture sous Windows 10. Le mode sans échec permet de protéger iTunes de tous les plug-ins tiers qui empêchent iTunes de fonctionner correctement.
Pour ouvrir iTunes en mode sans échec, appuyez sur les touches CTRL et SHIFT tout en double-cliquant sur l'icône iTunes. Si votre iTunes fonctionne bien en mode sans échec, il faut supprimer tous les plug-ins externes non-Apple et essayer de lancer à nouveau iTunes normalement.
Méthode 2. Supprimer la bibliothèque iTunes existante
Si la bibliothèque de votre iTunes est corrompue, il se peut que vous ne puissiez pas lancer iTunes. Vous devez donc supprimer la bibliothèque existante et en créer une nouvelle. Les instructions sont les suivantes.
Étape 1. Accédez au Disque local (C:)\Utilisateurs\nom d'utilisateurs\Musique\iTunes\.
Étape 2. Localisez iTunes Music Library.xml et iTunes Library.itl et supprimez-les tous les deux.
Étape 3. Lancez l'application iTunes et elle créera un nouveau fichier de bibliothèque pour vous.
Si votre iTunes se bloque sous Windows 10 lorsque vous ouvrez iTunes, connectez votre appareil à l'ordinateur, synchronisez la musique, etc., vous pouvez essayer les méthodes suivantes.
Méthode 1. Exécuter iTunes en tant qu'administrateur ou en mode sans échec
Nous avons mentionné les deux méthodes précédentes et en effet, elles peuvent résoudre la plupart de vos problèmes iTunes. Si votre iTunes se bloque sous Windows pour des raisons inconnues, pourquoi ne pas essayer ces méthodes.
Méthode 2. Désactiver la synchronisation automatique
La synchronisation automatique, qui est utilisée pour vérifier les modifications et ensuite synchroniser iTunes à partir de vos appareils, utilisera vos ressources système en arrière-plan si elle est activée pour iTunes. Par conséquent, elle peut provoquer des blocages d'iTunes sur Windows 10. Suivez les étapes détaillées pour désactiver la synchronisation automatique.
Étape 1. Lancez iTunes et allez dans le menu Édition > Cliquez sur Préférences et une boîte de dialogue s'ouvrira.
Étape 2. Dans la boîte de dialogue, choisissez l'onglet Appareil > Cliquez sur l'option Empêcher la synchronisation automatique des iPod, iPhone, iPad et cliquez sur OK.
iTunes permet de synchroniser facilement la musique entre les ordinateurs et les appareils Apple. Cependant, votre patience sera bientôt épuisée lorsque vous chercherez des solutions pour résoudre les problèmes d'iTunes.
Maintenant, j'aimerais vous recommander FoneTool, un outil professionnel de sauvegarde et de transfert pour transférer de la musique afin d'économiser votre temps et éviter les problèmes d'iTunes. Comparé à iTunes, FoneTool présente plusieurs caractéristiques et avantages :
★ Prévisualisation et sélection. Vous pouvez prévisualiser et sélectionner des fichiers lorsque vous sauvegardez et restaurez iPhone. ★ Interface et un design plus simples. Vous pouvez profiter d'une interface claire et de clics simples pour effectuer la sauvegarde et le transfert. ★ Vitesse de transfert plus rapide. Il ne vous faudra pas beaucoup de temps pour transférer des fichiers via FoneTool. Par exemple, il peut transférer 1000 chansons en 9 min 13 s. ★ Plus de types de fichiers. Outre la musique, le contexte, les messages, les photos peuvent également être partagées entre l'ordinateur et vos appareils Apple. Vous pouvez également transférer vidéo d'iPhone vers PC, ce qu'iTunes ne peut vous offrir. ★ Large compatibilité. Il fonctionne bien avec les iPhone 16, 15, 14 et iPod Touch 5, 6, 7, 8, iPad, iPad pro, iPad mini. En outre, il est également compatible avec les derniers iOS, comme iOS 18.
Cliquez sur le bouton suivant pour télécharger FoneTool, puis essayez-le gratuitement.
Commençons à transférer musique iPhone vers PC.
Étape 1. Lancez FoneTool > Connectez votre iPhone à l'ordinateur > Appuyez sur Oui pour faire confiance à cet ordinateur.
Étape 2. Sur l'écran d'accueil, cliquez sur l'option Transfert de téléphone > iPhone vers PC > Démarrer le transfert.
Étape 3. Cliquez sur l'icône + > Choisissez la musique que vous voulez > Cliquez sur OK pour continuer.
Étape 4. Cliquez sur Paramètres de transfert pour choisir le chemin de transfert > Cliquez sur Démarrer le transfert pour commencer.
✏️ Note : Une fois que vous avez transféré les fichiers de l'iPhone vers l'ordinateur, vous pouvez les parcourir et les gérer facilement dans l'écran Mes sauvegardes.
Espérons que vos problèmes iTunes Windows 10 pourront être réglés après avoir lu ce passage. Veuillez prendre en compte l'alternative iTunes que nous avons mentionnée lorsque vous ne parvenez pas à vous débarrasser des problèmes iTunes. Pour toute question, n'hésitez pas à nous contacter.