Si vous avez reçu une erreur disant qu'iTunes ne détecte pas l'iPhone sur un PC ou un Mac Windows. Référez-vous à cet article, il démontre 4 méthodes pour réparer iTunes ne reconnaît pas mon iPhone 6, 8, X, 12, 13, 14 et fournit une alternative à iTunes pour transférer et sauvegarder les appareils iOS.

iTunes ne reconnaît pas mon iPhone 6
J'ai téléchargé iTunes pour Windows pour transférer des photos de mon iPhone 6 vers mon PC, mais iTunes ne reconnaît pas mon iPhone. Veuillez m'aider. Merci !
- Question de Discussions.apple.com
iTunes est un outil polyvalent pour gérer les fichiers multimédia pour les utilisateurs d'iOS, comme le transfert de vidéos de l'iPhone vers PC Windows 10/11. Cependant, de nombreux utilisateurs d'iPhone ont signalé qu'iTunes n'a pas réussi à reconnaître leur iPhone 14, 13, 12, 11, X, SE, et ont obtenu un message d'erreur disant "iTunes ne reconnaît pas l'iPhone" ou "iTunes n'a pas pu se connecter à cet iPhone" ou quelque chose comme ça.
Il existe plusieurs causes à ce problème, comme un câble USB défectueux, un appareil iOS verrouillé, des versions d'iTunes non actualisées, un pilote USB Apple défectueux, etc. Ne vous inquiétez pas, quelle que soit la cause, vous pouvez essayer les méthodes suivantes pour résoudre ce problème.
Dans cette partie, nous vous offrons 6 solutions au problème qu'iTunes ne détecte pas mon iPhone. Vous pouvez tester étape par étape.
Méthode 2. Vérifier et installer la dernière version d'iTunes
Alternative à iTunes pour transférer et sauvegarder l'iPhone
iTunes ne reconnaît pas l'iPhone sous Windows 10/11 ? Un câble USB endommagé peut empêcher votre iPhone, iPad et iPod touch de se connecter à Windows 11/10/8/7. Vérifiez que votre câble USB fonctionne ou essayez d'utiliser un autre câble USB. En outre, certains utilisateurs ont signalé que s'ils passent à un câble USB Apple original, le problème ne se produit plus.
Si l'iTunes de votre ordinateur n'est pas la dernière version, la connexion de votre iPhone 12, 11, X, SE à iTunes sera instable. Veuillez suivre les étapes détaillées ci-dessous pour vérifier et installer iTunes.
✌ Pour PC Windows
En général, vous pouvez télécharger et installer iTunes pour Windows à partir de Microsoft Store. Si iTunes a été téléchargé depuis le site Apple, exécutez iTunes pour vérifier s'il s'agit de la dernière version.
Étape 1. Lancez iTunes depuis votre PC, cliquez sur Aide, puis choisissez Vérifier la mise à jour.
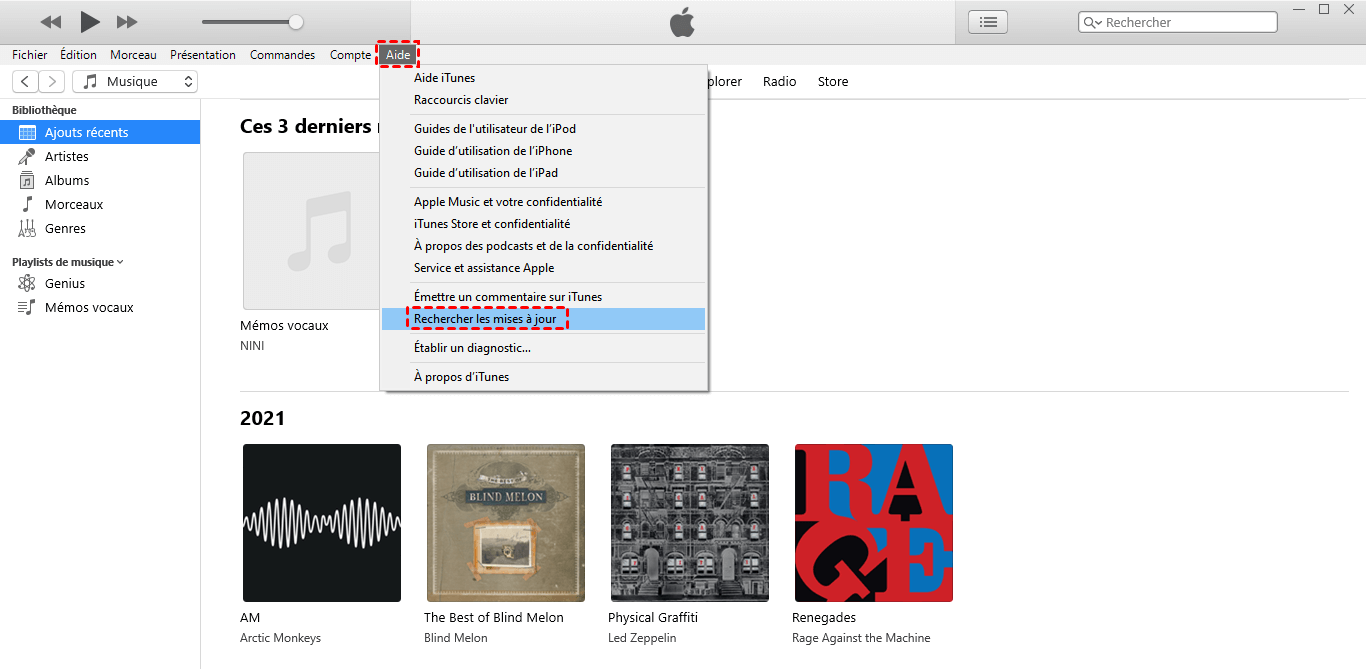
Étape 2. Suivez les instructions pour vérifier s'il s'agit de la dernière version.
✌ Pour un ordinateur Mac
Étape 1. Ouvrez App Store depuis votre MacBook.
Étape 2. Cliquez sur Mises à jour dans la fenêtre App Store.
Étape 3. Ensuite, l'App Store va vérifier les mises à jour de tous les logiciels. Et cliquez sur METTRE À JOUR s'il existe une version plus récente d'iTunes.
Le pilote USB d'Apple est un fichier permettant à votre appareil iOS de communiquer avec l'ordinateur. Il doit être installé après l'installation d'iTunes pour Windows. Et un pilote USB de périphérique mobile Apple valide ou ancien peut conduire à ce qu'iTunes ne reconnaisse pas l'iPhone. Vous pouvez le réinstaller pour résoudre ce problème.
Étape 1. Appuyez simultanément sur les touches Win + R pour ouvrir la boîte d'exécution.
Étape 2. Tapez devmgmt.msc et appuyez sur Enter pour ouvrir le Gestionnaire de périphériques.
Étape 3. Une fois le Gestionnaire de périphériques ouvert, double-cliquez sur Périphériques Universal Serial Bus.
Étape 4. Cliquez avec le bouton droit de la souris sur Apple Mobile Device USB Driver et choisissez Mettre à jour le pilote.
Étape 5. Sélectionnez Rechercher automatiquement les pilotes. Et terminez le processus de réinstallation. Vérifiez ensuite si l'iPhone ne s'affiche toujours pas dans iTunes.
Cette méthode est généralement utilisée pour l'erreur "iTunes ne reconnaît pas mon iPhone". Si toutes les méthodes ci-dessus ne permettent pas de résoudre le problème, vous pouvez restaurer votre iPhone aux paramètres d'usine.
✏️ Note : La restauration de l'iPhone aux paramètres d'usine effacera toutes les données de l'iPhone, veuillez passer à la partie suivante pour sauvegarder votre iPhone.
Étape 1. Ouvrez Réglages sur votre iPhone, et appuyez sur Général.
Étape 2. Appuyez sur Transférer ou réinitialiser l'iPhone.
Étape 3. Touchez Effacer contenu et réglages.
Étape 4. Entrez votre code d'accès si cela vous est demandé, attendez la fin du processus et reconnectez votre iPhone pour voir si iTunes peut reconnaître l'appareil.
Si vous utilisez iTunes pour transférer des photos, des vidéos, des messages, des contacts et d'autres données, vous pouvez vous tourner vers FoneTool, qui est l'une des meilleures alternatives à iTunes pour transférer et sauvegarder l'iPhone 14, 13, 12, 11, X, 8, 7, SE et d'autres modèles, ainsi que l'iPad (tous les modèles), l'iPod touch (tous les modèles).
Surtout si vous allez restaurer votre iPhone aux paramètres d'usine, cet outil est nécessaire pour avoir une sauvegarde de votre iPhone. Ensuite, vous pouvez télécharger et installer cette application et suivre les étapes ci-dessous pour voir comment elle fonctionne :
Étape 1. Connectez votre iPhone à un PC via un câble USB, et ouvrez FoneTool. Et cliquez sur Sauvegarde de téléphone > Sauvegarde sélective > Démarrer la sauvegarde.
Étape 2. Ici, vous pouvez choisir des photos, des vidéos, des contacts, des messages et d'autres données. Après cela, cliquez sur OK.
Étape 3. En bas de l'interface, vous pouvez cliquer sur l'option Choisir le chemin de stockage pour modifier l'emplacement de la sauvegarde. Puis cliquez sur Démarrer la sauvegarde.
Donc, c'est tout sur comment réparer "iTunes ne reconnaît pas mon iPhone 14, 13, 12, 11, X, SE, et ainsi de suite dans Windows 11, 10, 8, 7. Espérons que les méthodes peuvent vous aider à sortir du problème. En outre, FoneTool est plus qu'un logiciel de sauvegarde, il vous aide également à transférer des fichiers du PC à l'iPhone ou de l'iPhone au PC, à effacer les données de l'iPhone, à convertir les photos HEIC en JPG, et ainsi de suite.