Lors de la connexion de l'iPhone à iTunes, un message d'erreur apparaît, indiquant qu'iTunes ne peut pas lire le contenu de l'iPhone. Ce post vous dira ce que cela signifie et comment le résoudre.

iTunes ne reconnait pas mon iPhone
iTunes ne peut pas lire le contenu de l'iPhone. J'essaie de sauvegarder mon iPhone et de le mettre à jour sur l'ordinateur, mais il ne fonctionne pas. Mon ordinateur est sous Windows 10. Avez-vous une idée ?
- Question de la Communauté Apple
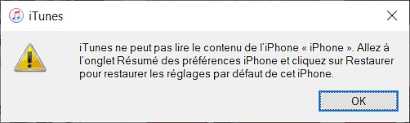
Lorsque des utilisateurs souhaitent sauvegarder iPhone ou transférer de la musique, des vidéos et des photos via iTunes, ils ont reçu le message d'erreur : « iTunes ne peut pas lire le contenu de l'iPhone. Allez à l'ongle Résumé des préférences iPhone et cliquez sur Restaurer pour restaurer les réglages par défaut de cet iPhone. »
Si vous rencontrez le même problème avec votre iPhone/iPad/iPod Touch, vous pouvez vous référer à cet article où nous vous présenterons les raisons possibles et 4 solutions pour le problème qu'iTunes ne peut pas lire le contenu de l'iPhone sur les ordinateurs Windows/Mac.
Partie 2. Solutions possibles : iTunes ne peut pas lire le contenu de l'iPhone
Solution 2. Renommer le nom de fichier de la bibliothèque iTunes
Jusqu'à présent, Apple n'a pas donné de réponse définitive quant à la raison pour laquelle iTunes ne peut pas lire le contenu de l'iPhone et demande de restaurer l'appareil aux réglages d'usine. Cependant, certains experts pensent qu'il s'agit d'un problème lié au logiciel. Nous avons donc résumé les raisons possibles suivantes.
◆ iTunes n'est pas correctement installé. Par exemple, des composants restants d'une installation précédente d'iTunes ou un échec de la connexion à l'ordinateur en tant qu'administrateur. Car cette erreur est fréquemment rencontrée après l'installation ou la mise à jour d'iTunes. ◆ Les fichiers corrompus ont un impact sur la détection. Il existe des fichiers corrompus sur l'appareil iOS, ou certains fichiers sont mal écrits par des logiciels tiers. ◆ Erreur de périphérique. Si votre appareil iOS est jailbreaké ou utilisé, c'est très probablement parce que votre appareil a modifié les fichiers nécessaires à cette connexion pendant le processus de root.
Selon les causes mentionnées dans la partie 1, nous vous proposons ici 4 solutions pour résoudre ce problème. Vous pouvez essayer une ou plusieurs d'entre elles pour en fonction de votre situation.
Si votre iTunes n'est pas à jour, veuillez d'abord mettre à jour iTunes à la dernière version sur le PC ou le Mac. Vérifiez si iTunes peut fonctionner normalement avec l'iPhone après la mise à jour. Sinon, vous pouvez essayer de réinstaller iTunes.
▍Sur un ordinateur Windows 11, 10 :
Pour désinstaller iTunes
Étape 1. Ouvrez le Panneau de configuration et allez dans Programmes et fonctionnalités.
Étape 2. Localisez iTunes et cliquez sur Désinstaller.
Étape 3. Attendez que le processus soit terminé.
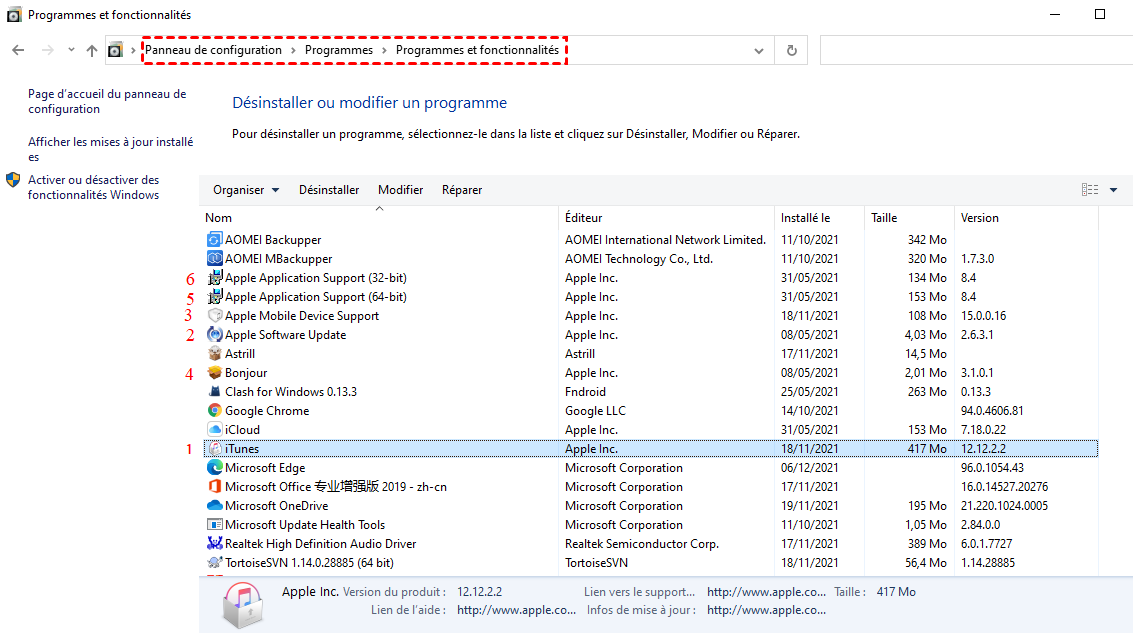
Pour réinstaller iTunes
Étape 1. Ouvrez le Microsoft Store et recherchez iTunes.
Étape 2. Cliquez sur Télécharger. Suivez les instructions à l'écran.
Étape 3. Lancez iTunes.
▍Sur Mac :
Pour désinstaller iTunes
Étape 1. Allez dans le Finder et cliquez sur Applications.
Étape 2. Sélectionnez et faites glisser l'application iTunes vers la corbeille dans le Dock.
Étape 3. Faites un Ctrl-clic sur la Corbeille et cliquez sur Vider la Corbeille.
Pour réinstaller iTunes
Étape 1. Il suffit de se rendre sur la page Web officielle d'Apple iTunes ou sur l'App Store et de cliquer sur le bouton de téléchargement.
Étape 2. Suivez les instructions qui s'affichent à l'écran pour installer iTunes.
L'une des raisons pour lesquelles iTunes ne peut pas lire l'iPhone est que votre iPhone est jailbreaké et que certains fichiers sont modifiés par le root. A l'occasion, vous pouvez renommer ces fichiers et cela forcera votre iPhone à créer de nouvelles versions de la base de données. Voici les étapes détaillées.
Étape 1. Ouvrez iFile sur votre iPhone.
Étape 2. Allez dans /var/mobile/Media/iTunes_Control/iTunes.
Étape 3. Renommez iTunes DB, iTunes control et iTunes prefs (iTunes DB > iTunes DB.old, iTunes control > iTunes control.old, et iTunesPrefs > iTunesPrefs.old).
Étape 4. Reconnectez l'iPhone à iTunes et testez pour voir si cette solution fonctionne pour vous.
Au lieu d'essayer de résoudre ce problème, vous pouvez utiliser une alternative à iTunes pour sauvegarder et gérer iPhone. Un gestionnaire d'iPhone FoneTool est recommandé pour sauvegarder/transférer les données sur PC Windows 11, 10, 8, 7, qui offre une meilleure expérience utilisateur qu'iTunes. FoneTool possède de nombreux avantages et fonctionnalités pour répondre à différents besoins.
Maintenant, nous allons vous montrer comment utiliser cet outil en démontrant les étapes pour sauvegarder complètement votre iPhone vers Windows 11, 10, 8, 7.
Étape 1. Téléchargez et installez FoneTool.
Étape 2. Connectez votre iPhone à l'aide d'un port USB, puis touchez Oui pour faire confiance à cet ordinateur.
Étape 3. Cliquez sur Sauvegarde de téléphone > Sauvegarde complète > Démarrer la sauvegarde dans l'interface principale.
✏️ Note : Vous pouvez également cliquer sur Sauvegarde sélective pour sauvegarder partiellement les données, par exemple, sauvegarder les contacts iPhone.
Étape 4. Ici, vous pouvez choisir un chemin de stockage pour enregistrer les fichiers de sauvegarde, et cliquez sur Démarrer la sauvegarde.
Attendez que le processus de sauvegarde soit terminé. Pour restaurer la sauvegarde de l'iPhone/iPad, vous pouvez connecter votre appareil à l'ordinateur, et aller dans Tâche > cliquez sur l'icône à trois points > sélectionnez Restaurer pour le faire.
La dernière option, qui fonctionne toujours, consiste à restaurer les réglages d'usine de votre appareil avec iTunes. Puisque toutes les données seront supprimées sur l'appareil iOS, il vaut mieux avoir une sauvegarde iCloud. Sinon, vous pouvez créer une sauvegarde avec l'alternative iTunes FoneTool mentionnée dans la solution 3 maintenant avant de réinitialiser l'appareil.
Les étapes pour réinitialiser tous les réglages sont les suivantes :
Étape 1. Allez dans Réglages et appuyez sur Général.
Étape 2. Appuyez sur Réinitialiser, puis sur Effacer contenu et réglages.
Étape 3. Après la réinitialisation, vérifiez si le problème iTunes ne peut pas lire le contenu de l'iPhone 12 est résolu.
Ce sont les 4 méthodes pour résoudre le problème « iTunes ne peut pas lire le contenu de l'iPhone 14/13/12/11 ». Nous espérons que vous pourrez résoudre ce problème avec succès. Si elles ne fonctionnent pas, vous avez la possibilité d'utiliser FoneTool pour sauvegarder votre iPhone. En plus, il peut également vous aider à effacer iPhone, transférer les données de l'iPhone à l'ordinateur, même convertir les images HEIC.