Il arrive parfois qu'iTunes se bloque lorsque vous essayez de connecter l'iPod à un ordinateur Windows. Ne vous inquiétez pas, cet article vous expliquera pourquoi iTunes se bloque et vous présentera 9 méthodes pour résoudre ce problème.

iTunes est un lecteur multimédia et une bibliothèque multimédia conçus par Apple. En outre, iTunes peut également aider les utilisateurs à transférer la musique PC vers iPhone ou iPod. Cependant, il arrive parfois que votre iPod ne parvienne pas à se connecter à un ordinateur Windows 10. Ou bien iTunes se bloque lorsqu'il est connecté à un iPod.
En général, il y a 4 raisons courantes pour lesquelles iTunes se bloque lorsqu'il est connecté à un PC Windows.

Si iTunes ne peut pas lire votre iPod ou iPhone lorsque vous le connectez à un ordinateur, c'est probablement parce que le câble ou le port USB est corrompu ou ne fonctionne pas bien avec l'iPod. Vous pouvez essayer un autre câble USB ou un autre port USB.
Quand un logiciel est lancé sur votre ordinateur, il peut utiliser la RAM de l'ordinateur pour assurer son bon fonctionnement. Cependant, si vous exécutez trop d'applications sur l'ordinateur ou si l'espace RAM est insuffisant, iTunes peut ne plus répondre. Nous vous suggérons donc de fermer certaines applications en arrière-plan.
Pour terminer un programme, vous pouvez appuyer sur les touches Ctrl+Shift+Esc pour ouvrir le Gestionnaire des tâches. Et désactivez les applications qui consomment trop de mémoire.
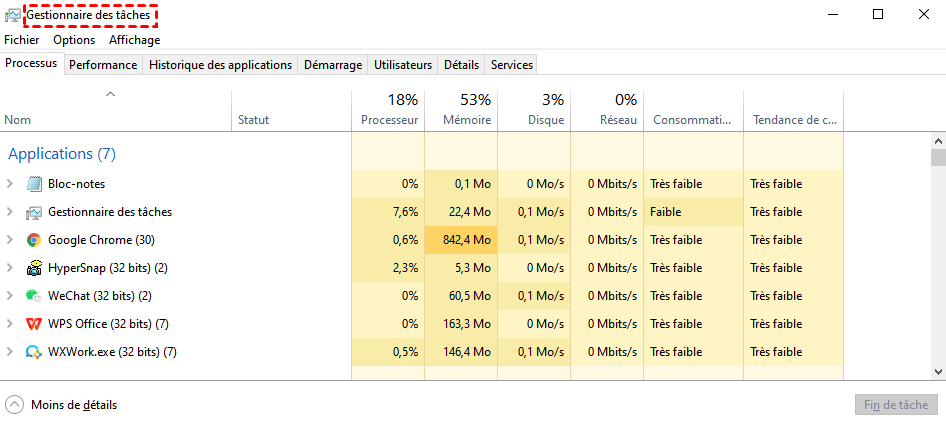
Si le changement de câble USB ne résout pas le problème, vous pouvez vérifier si iTunes est la dernière version. Un logiciel corrige certains bogues et ajoute de nouvelles fonctionnalités pour améliorer l'expérience de l'utilisateur. Ce problème peut donc être dû à un défaut d'iTunes. Vous pouvez vérifier et mettre à jour iTunes pour résoudre ce problème.
Rechercher une mise à jour d'iTunes
Étape 1. Tout d'abord, veuillez déconnecter votre iPhone du PC.
Étape 2. Et lancez iTunes pour Windows. Cliquez sur l'option Aide et sélectionnez Rechercher les mises à jour.
Ensuite, le programme vérifiera s'il y a une nouvelle version à mettre à jour. Si oui, vous pouvez suivre le guide pour mettre à jour iTunes sur un ordinateur Windows 10.
La fonction de synchronisation automatique va synchroniser la bibliothèque iTunes dès que vous connectez l'appareil iOS au PC, ce qui peut ralentir la vitesse d'exécution. Pire encore, iTunes ne répond plus du tout. Donc, il faut désactiver la Synchronisation automatique dans ce cas.
Étape 1. Lancez iTunes sur votre PC Windows et assurez-vous que votre iPod n'est pas connecté.
Étape 2. Choisissez Édition > Preferences.
Étape 3. Lorsque les Préférences des Appareils sont lancées, cochez Empêcher la synchronisation automatique des iPod, iPhone et iPad.
Certains plug-ins iTunes peuvent être à l'origine du blocage d'iTunes lorsque vous connectez un iPod à un ordinateur Windows. Si vous avez déjà installé des plug-ins iTunes, vous pouvez essayer de les supprimer.
Étape 1. Ouvrez l'Explorateur Windows, puis accédez à C:\Utilisateurs\nom d'utilisateur\App Data\Roaming\Apple Computer\iTunes\iTunes Plug-ins.
Étape 2. Supprimez ensuite le plug-in.
Étape 3. Après cela, nous pouvons reconnecter votre iPod à l'ordinateur pour voir si le problème est résolu.
Le fichier APSDeamon.exe est un composant logiciel d'iTunes. Il a été conçu pour synchroniser vos appareils avec iTunes. Mais parfois, il peut créer des problèmes comme le blocage d'iTunes. Vous pouvez essayer de le désactiver pour résoudre ce problème.
Étape 1. Fermez iTunes. Et ouvrez le Gestionnaire des tâches en cliquant sur les mots-clés Ctrl + Shift + ESC.
Étape 2. Une fois le Gestionnaire de tâches lancé, trouvez et terminez le fichier APSDaemon.exe.
Il est possible que certains programmes ou paramètres inconnus empêchent iTunes de fonctionner correctement. Vous pouvez lancer iTunes en tant qu'administrateur avec l'accès original sans restriction. Cela peut résoudre le problème d'iTunes qui se bloque lorsque l'iPod est connecté dans Windows 10.
Étape 1. Éteignez iTunes sur votre ordinateur.
Étape 2. Si iTunes se bloque et ne peut pas être fermé. Redémarrez alors votre ordinateur.
Étape 3. Cliquez ensuite avec le bouton droit de la souris sur l'icône d'iTunes et choisissez Exécuter en tant qu'administrateur.
À la fin, vous pouvez voir si le problème est résolu.
Après avoir essayé toutes ces méthodes précédentes, iTunes se bloque toujours lorsque l'iPod est connecté dans Windows 10 ? La base de données d'iTunes peut être endommagée, et iTunes ne peut pas réparer les fichiers système corrompus pour lire votre iPod.
Dans cette situation, vous pouvez utiliser un outil populaire et puissant de transfert iOS alternatif à iTunes nommé FoneTool. Avec cet outil, il est facile de transférer de la musique et d'autres données entre l'iPod, l'iPhone et un ordinateur Windows sans problèmes de pannes et d'incompatibilité USB. En outre, il donne diverses fonctionnalités et avantages pour répondre aux différentes demandes de transfert.
✌ Transfert sélectif : Il vous permet de transférer toute la musique ou de transférer sélectivement vos chansons entre l'iPod et l'ordinateur Windows. ✌ Transfert rapide : Cet outil offre une vitesse beaucoup plus rapide qu'iTunes et d'autres outils. 1000 chansons peuvent être déplacées en 10 minutes. ✌ Transfert de plusieurs données : FoneTool vous aide également à transférer des photos, des vidéos, des messages et d'autres données entre des appareils iOS (iPod, iPhone, iPad) et un PC/ordinateur portable.
Ensuite, vous pouvez cliquer sur le bouton de téléchargement pour l'installer. Et suivez les étapes pour voir comment transférer de la musique en utilisant FoneTool.
Étape 1. Connectez votre iPod à un ordinateur et installez FoneTool.
Étape 2. Cliquez sur Transfert > PC vers iPhone > Démarrer le transfert dans l'interface principale.
Étape 3. Vous pouvez cliquer sur l'icône de fichiers ou simplement faire glisser les données vers l'icône.
Étape 4. Cliquez sur le bouton Démarrer le transfert pour lancer l'opération.
Si vous souffrez qu'iTunes ne réponde pas lorsque vous avez connecté l'iPod à Windows10, vous pouvez vous référer aux solutions mentionnées dans cet article pour résoudre le problème. De plus, iTunes ne peut pas vous aider à transférer des données, vous pouvez utiliser FoneTool pour le faire. Et il vous aidera également à sauvegarder iPhone, iPad et iPod.