Si votre iPhone est bloqué sur l'écran de restauration ou le mode de récupération, comment le réparer ? Découvrez trois solutions dans cet article pour résoudre le problème de l'iPhone bloqué en mode restauration.

Mon 11 Pro Max est bloqué sur l'écran support.apple.com/iPhone/restore depuis près de 3 heures. Comment faire ? J'ai essayé de réinitialiser l'appareil, mais il ne se restaure pas. J'ai choisi la sauvegarde iCloud et c'est là que je suis bloqué. Veuillez me dire comment sortir de l'écran de restauration et rendre l'iPhone à nouveau disponible. Merci.
Si votre iPhone est bloqué sur l'écran support.apple.com/iPhone/restore comme l'image suivante, vous voulez savoir les raisons du blocage de la restauration de l'iPhone et comment réparer cette erreur. Dans ce cas, la plupart des utilisateurs ne savent pas comment le réparer et s'inquiètent pour les données stockées dans l'iPhone.
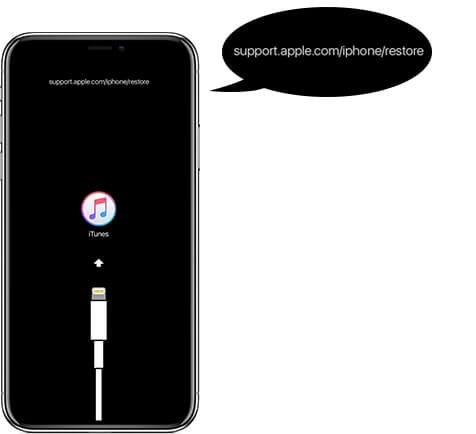
Cet article présente les causes qui bloquent l'iPhone sur l'écran de restauration et fournit des solutions possibles pour contourner l'écran noir support.apple.com/iphone/restore.
L'iPhone bloqué sur l'écran de restauration n'est pas dû à une raison particulière. Plusieurs facteurs peuvent être à l'origine de cette erreur. Le blocage de la restauration de l'iPhone est lié à des problèmes logiciels tels que l'échec de la mise à jour ou de la rétrogradation d'iOS dans la plupart des cas. Voici d'autres raisons courantes :
• La version d'iTunes n'est pas la plus récente lorsque vous utilisez iTunes pour mettre à jour ou restaurer votre iPhone. • Une mauvaise opération lors du transfert de fichiers de l'ordinateur vers l'iPhone. • Un jailbreak bâclé. • Des problèmes physiques avec la carte mère. • D'autres problèmes matériels.
Si votre iPhone est resté bloqué sur l'écran support.apple.com/iphone/restore et n'a pas répondu, cela peut être dû à diverses raisons. Quoi qu'il en soit, il faut réfléchir à la manière de se sortir de cette situation. Voici quelques moyens de vous aider à éviter cette erreur.
Après avoir appris les raisons pour lesquelles l'iPhone est bloqué sur l'écran de restauration, il reste heureusement une chance de réparer l'iPhone bloqué sur l'écran support.apple.com/iphone/restore s'il est causé par des problèmes logiciels.
Avant d'essayer les méthodes pour contourner l'iPhone bloqué sur l'écran de restauration, il est préférable de préparer un câble USB original pour connecter votre iPhone à l'ordinateur afin de s'assurer que la connexion est bonne.
• Essayez un autre port pour connecter votre iPhone à l'ordinateur. • Mettez à jour iTunes avec la dernière version. • Essayez un autre ordinateur. • Re-téléchargez le fichier IPSW depuis le site officiel.
Si ces suggestions ne fonctionnent pas, vous pouvez essayer les trois solutions suivantes pour sortir du mode de récupération ou de l'écran de restauration de l'iPhone.
Forcer le redémarrage de votre iPhone/iPad est la première méthode pour résoudre le problème de l'iPhone bloqué sur l'écran de restauration en utilisant les boutons de l'appareil. Si vous réussissez à redémarrer de force votre iPhone, vous pourrez conserver toutes les données de l'iPhone et rendre l'iPhone à nouveau disponible.
Un redémarrage forcé peut résoudre de nombreux problèmes iOS, comme impossible d'installer iOS 15/16. Les différents modèles d'iPhone ont des méthodes particulières de démarrage forcé.
Pour l'iPhone 6/6s/SE 1 :
Appuyez simultanément sur le bouton d'alimentation et le bouton principal jusqu'à ce que le logo Apple apparaisse, puis relâchez les deux boutons.
Pour l'iPhone 7/7 plus :
Appuyez simultanément sur le bouton de diminution du volume et le bouton d'alimentation jusqu'à ce que le logo Apple apparaisse, puis relâchez les deux boutons.
Pour l'iPhone 16/15/14/13/12/11/X/XS/XR/8/8 plus/SE 2 :
Appuyez et relâchez rapidement le bouton d'augmentation du volume > Appuyez sur le bouton de diminution du volume et relâchez-le rapidement > Appuyez sur le bouton latéral et maintenez-le enfoncé jusqu'à ce que le logo Apple apparaisse, puis relâchez le bouton.
Parfois, l'écran de restauration de l'iPhone signifie que votre iPhone est bloqué en mode de récupération. Vous pouvez connecter votre iPhone et le mettre en mode de récupération manuellement pour contourner l'écran de restauration de l'iPhone.
Étape 1. Connectez votre iPhone à l'ordinateur.
Étape 2. Redémarrez de force votre iPhone comme dans la solution 1, mais ne relâchez pas les boutons lorsque vous voyez le logo Apple jusqu'à ce que l'écran Connecter à iTunes apparaisse.
Étape 3. Lancez iTunes et un message s'affichera pour vous proposer les options de restaurer ou de mettre à jour.
✏️ Note : Si vous sélectionnez Mettre à jour, iTunes essaiera de réinstaller iOS sans perdre de données. Si cette option n'a pas permis de résoudre l'erreur, vous pouvez répéter l'étape 2 pour accéder à nouveau au mode de récupération, puis choisir Restaurer. Cela effacera toutes les données de l'iPhone.
Si l'erreur de l'iPhone bloqué sur l'écran de restauration n'est pas encore réglée, vous pouvez essayer de mettre votre iPhone en mode DFU et de restaurer l'iPhone avec iTunes. DFU est le mode de récupération le plus profond et plus complexe que le mode de récupération.
Il effacera toutes les données de l'iPhone désactivé. Une fois la restauration de l'iPhone terminée, vous pourrez récupérer les données depuis une sauvegarde iCloud ou iTunes. Suivez les étapes pour mettre votre iPhone en mode DFU manuellement.
Étape 1. Connectez votre iPhone à l'ordinateur et lancez iTunes.
Étape 2. Selon le modèle de votre iPhone, mettez-le en mode DFU.
iPhone 6s/6s Plus et antérieurs :
- Appuyez sur le bouton d'alimentation et le bouton principal et maintenez-les enfoncés pendant un moment.
- Relâchez le bouton d'alimentation tout en maintenant le bouton principal jusqu'à ce que l'écran Connecter à iTunes apparaisse.
iPhone 7/7 Plus :
- Appuyez et maintenez enfoncés le bouton d'alimentation et le bouton de diminution du volume durant un moment.
- Relâchez le bouton Marche/Arrêt tout en maintenant le bouton de diminution du volume enfoncé jusqu'à ce que l'écran Connecter à iTunes apparaisse.
iPhone 8/8plus/X/XS/XR/11/12/13/14/15/16 :
- Appuyez et relâchez rapidement le bouton d'augmentation du volume.
- Appuyez et relâchez rapidement le bouton de diminution du volume.
- Appuyez sur le bouton latéral et maintenez-le enfoncé ; l'écran devient noir.
- Appuyez sur le bouton de diminution du volume et le bouton latéral et maintenez-les enfoncés pendant quelques secondes.
- Relâchez le bouton latéral tout en maintenant le bouton de diminution du volume enfoncé jusqu'à ce que l'écran Connecter à iTunes apparaisse.
Étape 3. iTunes détectera que votre iPhone est en mode DFU. Un message pop-up s'affiche à l'écran. Cliquez sur les boutons OK et Restaurer pour contourner l'écran de restauration de l'iPhone.
Logiciel professionnel de Réparation du système iOS - FoneTool peut vous aider à sortir du mode de récupération en un clic.
Étape 1. Connectez votre iPhone à l'ordinateur > Lancez FoneTool.
Étape 2. Allez dans Boîte à outils > sélectionnez Réparation de système iOS pour continuer.
Étape 3. Sélectionnez Mode de récupération.
Étape 4. Cliquez sur Commencer dans la section de Sortir du mode récupération.
Après avoir réparé l'iPhone bloqué sur l'écran de restauration, vous pouvez récupérer les données à partir de la sauvegarde iCloud ou iTunes. S'il n'y a pas de sauvegarde disponible à utiliser, vos données existantes seront perdues à jamais. Toutefois, les utilisateurs pourraient rencontrer des problèmes lors de l'utilisation d'iTunes ou d'iCloud pour les sauvegardes, telles que la sauvegarde iCloud interminable, une déconnexion lors de l'utilisation d'iTunes et la vitesse de sauvegarde trop lente, etc.
Pour résoudre ces problèmes, il est recommandé d'utiliser le logiciel de sauvegarde gratuit pour les appareils iOS - FoneTool. Avec une vitesse rapide et une connexion stable, vous pouvez facilement utiliser cet outil pour la sauvegarde de photos, de contacts, de messages ou de musique. Téléchargez ce logiciel gratuit pour la sauvegarde quotidienne de votre iPhone et gérez de manière flexible le stockage et les données de votre appareil iOS.
Principales caractéristiques du logiciel gratuit FoneTool • Sauvegarde personnalisée rapide et restauration des photos, vidéos, contacts, etc. de l'iPhone/iPad/iPod. • Transférer simplement les données iOS vers un autre appareil iOS ou un ordinateur. • Sauvegarde complète et restauration de tous les éléments de l'iPhone/iPad/iPod touch. • Supporte tous les iPhone/iPad/iTouch, y compris le dernier iPhone 16. • Compatible avec Windows 11/10/8/7 et iOS 18/17.
▍Étapes pour sauvegarder des photos de l'iPhone :
Étape 1. Dans FoneTool, cliquez sur Sauvegarde de téléphone > Sauvegarde sélective > Démarrer la sauvegarde.
Étape 2. Cliquez sur l'icône de Photos pour sélectionner les photos que vous voulez sauvegarder et cliquez sur OK.
Étape 3. Vous pouvez cliquer sur l'option Choisir le chemin de stockage pour modifier l'emplacement de la sauvegarde > Enfin, cliquez sur Démarrer la sauvegarde.
Vous savez maintenant pourquoi votre iPhone est bloqué sur l'écran de restauration et comment le réparer. Il est recommandé d'utiliser FoneTool pour éviter la perte de données de l'iPhone lorsque certaines erreurs se produisent. Avec FoneTool, vous pouvez tout sauvegarder sur les appareils iOS et transférer les données iOS de l'iPhone à l'iPhone ou de l'iPhone au PC. Par conséquent, les données iOS sont protégées en toute sécurité par FoneTool.