Pourquoi mon iPad est-il si lent ? Existe-t-il des solutions pour réparer un iPad lent ? Ce guide vous montre comment résoudre le problème du fonctionnement lent de l'iPad.

Pourquoi mon iPad est lent ?
Mon iPad fonctionne lentement ces derniers temps, il prend beaucoup de temps pour fermer les applications et changer d'application. Pourquoi mon iPad fonctionne-t-il lentement en ce moment ? Comment résoudre ce problème et accélérer mon iPad ?
- Question de la Communauté Apple
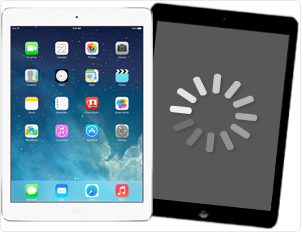
En général, après avoir utilisé une machine, un téléphone ou un ordinateur pendant une longue période, vous rencontrerez une situation où l'application devient lente et léthargique. Bien entendu, l'iPad ne fait pas exception. Pourquoi l'iPad est-il lent ? Continuez à lire, vous connaîtrez les principales raisons de ce problème et pourrez le résoudre facilement.
Pourquoi mon iPad fonctionne-t-il lentement lors de la lecture de vidéos ou d'autres systèmes d'exploitation ? En général, l'iPad rame pour les raisons suivantes :
• Des tâches d'arrière-plan non terminées. En règle générale, iOS peut exécuter plusieurs applications en même temps. Toutefois, lorsqu'il dépasse sa capacité de stockage interne, l'iPad se bloque ou réagit lentement. • Espace de stockage disponible limité. De nombreux utilisateurs ont un iPad de 16 ou 32 Go, mais à force de prendre des photos, d'enregistrer des vidéos et d'ajouter des musiques sur iPad, l'espace de stockage disponible diminue. Dans ce cas, l'iPad va également ralentir. • Nettoyage intempestif de l'iPad. L'exécution ou la mise à jour d'iOS génère des fichiers ou des données inutiles, généralement appelés caches, et l'exécution d'une application sur l'iPad génère aussi des données inutiles.
À partir des raisons ci-dessus, nous fournissons quelques solutions pour résoudre le problème, vous pouvez essayer ces méthodes une par une pour résoudre le problème de l'iPad lent.
iOS et ses applications ont besoin d'une certaine quantité d'espace libre pour fonctionner de manière optimale. Si vous êtes confronté au problème du gel de l'iPad, la première chose à faire est de libérer de l'espace de stockage.
Cliquez sur Réglages > Général > Stockage iPad, iOS affichera alors la liste des applications que vous avez installées sur le côté droit de chaque application, puis vous verrez l'espace qu'elle utilise. Vous pouvez cliquer sur Supprimer l'application pour supprimer les applications inutiles et libérer de l'espace.
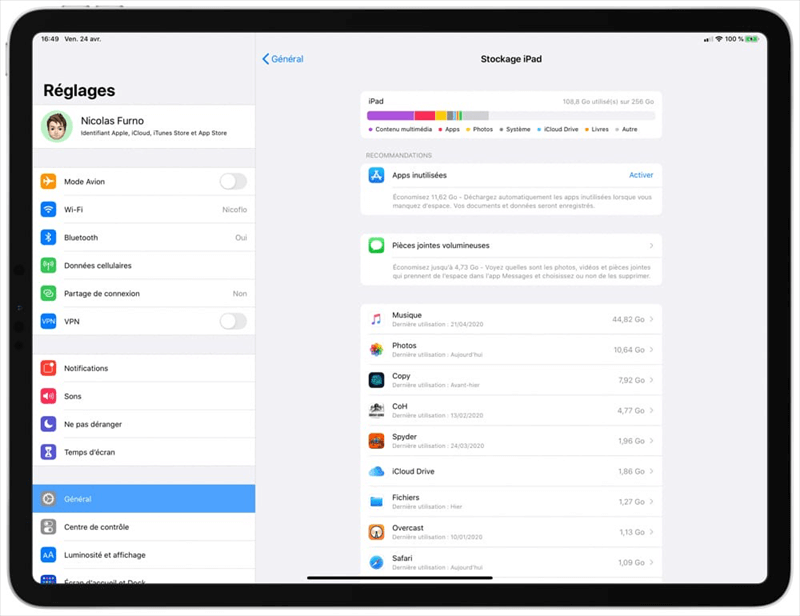
Plus vous visitez de sites Web, plus les informations sont stockées dans le dossier de votre navigateur Web. Veuillez cliquer sur Réglages > Safari > Effacer historique et données de sites.
Si vous avez beaucoup de photos en double ou similaires sur votre iPad, elles prendront beaucoup d'espace de stockage. Dans ce cas, pour accélérer votre iPad, vous pouvez choisir l'outil professionnel et pratique de suppression des photos en double, FoneTool. Sa fonction de duplication de photos peut vous aider à supprimer facilement les photos en double et même les photos similaires sur l'iPad.
Téléchargez l'outil gratuit et suivez les étapes détaillées pour voir comment nettoyer les doublons photos sur iPad lent :
1. Téléchargez l'outil gratuit et connectez votre iPad au PC, puis ouvrez FoneTool sur votre ordinateur, et cliquez sur Boîte à ouitls > Supprimer les doublons.
2. Cliquez sur Balayer l'appareil iOS.
3. Vous pouvez définir la plage de dates du filtre en fonction de la date à laquelle la photo a été prise. Et puis, cliquez sur Démarrer le balayage.
4. Sélectionnez ensuite les doublons que vous souhaitez supprimer et touchez le bouton Supprimer.
Si votre iPad fonctionne toujours lentement après avoir libéré de l'espace de stockage, il existe d'autres solutions que vous pouvez essayer.
Veuillez cliquer sur Réglages > Général > Actualiser en arrière-plan. Cette fonction permet aux applications de s'exécuter périodiquement en arrière-plan pour recueillir de nouvelles informations. Vous pouvez la désactiver ou l'activer pour un petit nombre d'applications.
Si vous recevez beaucoup de notifications, elles peuvent consommer une quantité considérable de batterie, car votre iPad doit se réveiller, récupérer des données et allumer l'écran.
Veuillez les limiter ou les désactiver dans Réglages > Notifications.
Les services de localisation consomment beaucoup de ressources sur votre iPad, ce qui peut ralentir ses performances. Pour désactiver cette option, allez dans Réglages > Confidentialité > Services de localisation.
Vous pouvez désactiver complètement les services de localisation ou les restreindre à certaines applications spécifiques en les désactivant individuellement. Cela réduira la charge sur votre processeur et la batterie, contribuant ainsi à accélérer votre iPad. Si vous n'avez pas besoin de ces services en permanence, c'est une solution simple et efficace pour accélérer votre iPad.
Les effets de transparence dans iOS peuvent contribuer à réduire les performances. Pour éviter les ralentissements du système sur iPad, allez dans Réglages > Accessibilité > Augmenter le contraste, puis activez l'option Réduire la transparence.
Cela simplifie les interfaces graphiques en réduisant les effets visuels comme les flous et les superpositions transparentes, allégeant ainsi la charge sur le processeur, afin de réparer iPad très lent.
Une autre solution que vous pouvez essayer pour iPad très lent s'agit de fermer les applications que vous utilisez actuellement sur iPad. Cela libérera de la mémoire d'un iPad et améliorera sa rapidité.
Pour fermer une application, faites glisser vers le haut depuis le bas de l'écran et arrêtez-vous au milieu pour afficher les applications ouvertes. Ensuite, faites glisser vers le haut sur l'aperçu de l'application que vous souhaitez quitter.
Les animations visuelles sur iPad, comme les transitions d'écran et les effets de mouvement, peuvent ralentir les performances. Pour les réduire, allez dans Réglages > Accessibilité > Réduire les animations et activez cette option.
Réduire les animations peut rendre votre appareil plus fluide et rapide, en particulier si vous utilisez un modèle plus ancien.
Si votre iPad n'a pas été mis à jour depuis longtemps, c'est aussi la raison de votre iPad très lent. Connectez votre iPad à un Mac ou un PC exécutant iTunes (si vous avez des données importantes sur iPad, il est recommandé de sauvegarder iPad). Sélectionnez ensuite votre appareil, ouvrez l'onglet Résumé et cliquez sur Rechercher les mises à jour.
Si vous trouvez qu'il est toujours un peu lent après la mise à jour d'iOS, envisagez une réinstallation complète d'iOS. Connectez-vous à iTunes, sélectionnez votre iPad, cliquez sur Résumé, puis sur Restaurer.
✏️ Note : Tout ce qui se trouve sur votre iPad sera effacé. Veillez donc à sauvegarder votre iPad sur un disque dur externe ou à utiliser d'autres méthodes de sauvegarde.
Un redémarrage complet permet de fermer tous les processus temporaires et de faire fonctionner l'iPad plus rapidement. Il suffit de maintenir le bouton supérieur enfoncé jusqu’à ce que le curseur Éteindre apparaisse. Faites glisser le curseur, puis patientez 30 secondes le temps que votre appareil s’éteigne. Appuyez à nouveau sur le bouton supérieur pour rallumer l'iPad.
En raison de l'étroite connexion entre le matériel, les logiciels et les réseaux, il peut être difficile de trouver le coupable qui a causé le problème "mon iPad est lent". Votre réseau sans fil peut être l'une des raisons.
Cliquez sur Réglages > WLAN, vérifiez que la connexion Wi-Fi est stable et sûre.
✏️ Note : Vérifiez si vous disposez d'un signal Wi-Fi puissant, comme l'indique le symbole dans le coin supérieur droit.
Le contenu ci-dessus décrit les raisons pour lesquelles l'iPad fonctionne lentement et les méthodes de réparation efficaces, vous pouvez le réparer étape par étape. Si vous avez toujours l'impression que l'iPad ne fonctionne pas assez bien, nous vous proposons deux astuces pour accélérer l'iPad, continuez à lire et trouvez un moyen approprié.
iCloud est un outil officiel d'Apple, il peut être utilisé pour stocker des données, et vous pouvez transférer des fichiers locaux vers l'espace cloud pour libérer de l'espace de stockage local. Et c'est un bon choix pour vous de sauvegarder les photos, vidéos et fichiers de l'iPad sur le Cloud. Ainsi, votre iPad peut avoir un espace libre et sera rafraîchi pour que la vitesse soit plus rapide.
Cliquez sur Réglages > votre nom. Puis, entrez dans iCloud > Sauvegarde, ensuite, activez la Sauvegarde iCloud.
Cependant, la sauvegarde de l'iPad via iCloud ne vous permettra pas de sauvegarder uniquement le type de données dont vous avez réellement besoin. En outre, iCloud ne dispose que de 5 Go d'espace de sauvegarde gratuit, et vous risquez de rencontrer le problème de la sauvegarde iCloud impossible. Ainsi, il faut acheter de l'espace, ce qui représente une grosse dépense.
Nous vous recommandons ici le moyen le plus simple et gratuit de sauvegarder votre iPad en utilisant FoneTool, un outil professionnel de sauvegarde pour iPad/iPhone, qui a toujours été notre meilleur choix lorsqu'il s'agit d'alternatives gratuites et faciles à iCloud.
Caractéristiques exclusives de FoneTool :
Mieux gérer le stockage iPad : FoneTool vous aide à transférer les données à une vitesse ultrarapide vers le PC ou la clé USB pour libérer l'espace de stockage de votre iPad. Sauvegarde facile : Il vous permet de sauvegarder gratuitement vos photos, fichiers audio, vidéos, contacts, messages, etc. sur votre iPhone et iPad. Sauvegarde sélective : Lorsque vous sauvegardez des photos et des vidéos, vous pouvez sélectionner seulement certaines d'entre elles au lieu du dossier entier. Transfert iPhone : Transférer le contenu d'un iPhone à un autre, transférer les données du PC à l'iPhone, transférer les fichiers de l'iPhone au PC.
Voyons maintenant comment utiliser cette application, en prenant l'exemple de la sauvegarde des photos.
1. Veuillez connecter votre iPad au PC avec un câble USB.
2. Appuyez sur Sauvegarde de téléphone sur le côté gauche de l'écran, puis cliquez sur Sauvegarde sélective > Démarrer la sauvegarde.
✏️ Note : Vous pouvez sauvegarder la musique, les vidéos, les messages et les contacts de votre iPad grâce à la fonction Sauvegarde sélective.
3. Cliquez sur l'icône de Photos pour afficher vos photos.
4. Sélectionnez les photos que vous souhaitez sauvegarder ou sélectionnez-les toutes d'un seul clic. Après la sélection, cliquez sur OK.
5. Vous pouvez cliquer sur l'option Choisir le chemin de stockage pour modifier l'emplacement de la sauvegarde. Enfin, touchez le bouton Démarrer la sauvegarde.
Nous espérons qu'après avoir essayé les méthodes ci-dessus, vous pourrez résoudre le problème que votre iPad est très lent. Pour éviter la perte de données et libérer l'espace de stockage sur votre iPad, vous pouvez sauvegarder iPad sans iTunes et le restaurer sur l'ordinateur avec l'outil gratuit FoneTool, qui vous aide à créer une sauvegarde quand vous le souhaitez et à sélectionner ce que vous avez vraiment besoin de restaurer au lieu de la sauvegarde complète.