Si vous voulez une copie papier des contacts de votre iPhone, suivez ce texte qui vous présentera comment imprimer les contacts iPhone sans iCloud.

Je veux imprimer une copie complète de la liste des contacts de mon iPhone X. Je n'utilise pas iCloud. Comment puis-je imprimer la liste des contacts de mon iPhone sans iCloud ? Quelqu'un peut-il m'aider ? Merci d’avance.
- Question de la Communauté Apple
Parfois on a besoin d'imprimer une liste de contacts iPhone sur papier. Après avoir acheté un nouveau téléphone, vous avez tendance à formater votre ancien appareil, et vous souhaitez conserver une copie de vos contacts pour la sauvegarder, ou vous devez peut-être fournir la liste complète de vos contacts. Dans tous les cas, il est besoin d'imprimer les contacts de votre iPhone.
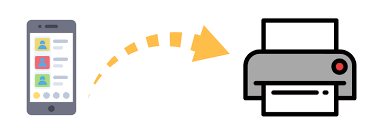
Alors comment imprimer les contacts d'un iPhone ? En fait, Apple fournit un service de synchronisation iCloud pour synchroniser les données. Vous pouvez télécharger des contacts depuis icloud.com et les imprimer, à condition que la synchronisation des contacts soit activée.
Mais il est fort probable que vous n'utilisiez pas iCloud comme l'utilisateur ci-dessus et que vous souhaitiez savoir comment imprimer des contacts à partir d'un iPhone sans iCloud. Vous êtes au bon endroit. Trouverez-vous ci-dessous trois méthodes efficaces pour imprimer les contacts d'un iPhone 15/14/13/12/11/X/8 sans iCloud.
Navigation rapide:
Si vous ne voulez pas subir de tracas inutiles pour imprimer les contacts de votre iPhone, l'une des façons les plus efficaces et les plus rapides est de transférer les contacts de l'iPhone sur l'ordinateur et de les imprimer à partir de là.
FoneTool est un excellent outil de transfert de données iOS qui peut vous aider à exporter les contacts de l'iPhone vers l'ordinateur sans iCloud et à les imprimer sans effort.
★ Il vous permet d'exporter des contacts iPhone sélectionnés vers l'ordinateur au format CSV, VCF, qui affiche le contenu complet des contacts, y compris le nom, le numéro, l'adresse e-mail et d'autres détails que vous avez enregistrés sur votre téléphone. ★ En outre, vous pouvez également importer les contacts sauvegardés depuis l'ordinateur vers un nouvel iPhone en un seul clic. ★ Cet outil prend en charge les derniers modèles d'iPhone, y compris l'iPhone 4/5/6-iPhone 11/12/13/14/15, et est entièrement compatible avec le dernier iOS 17/16/15.
Maintenant, téléchargez gratuitement FoneTool sur votre ordinateur et suivez les étapes ci-dessous pour transférer les contacts vers l'ordinateur pour l'impression.
Etape 1. Connectez votre iPhone à l'ordinateur > Lancez FoneTool > Appuyez sur Faire confiance pour accéder à votre iPhone > Choisissez le Transfert de téléphone > iPhone vers PC. Cliquez sur Démarrer le transfert.
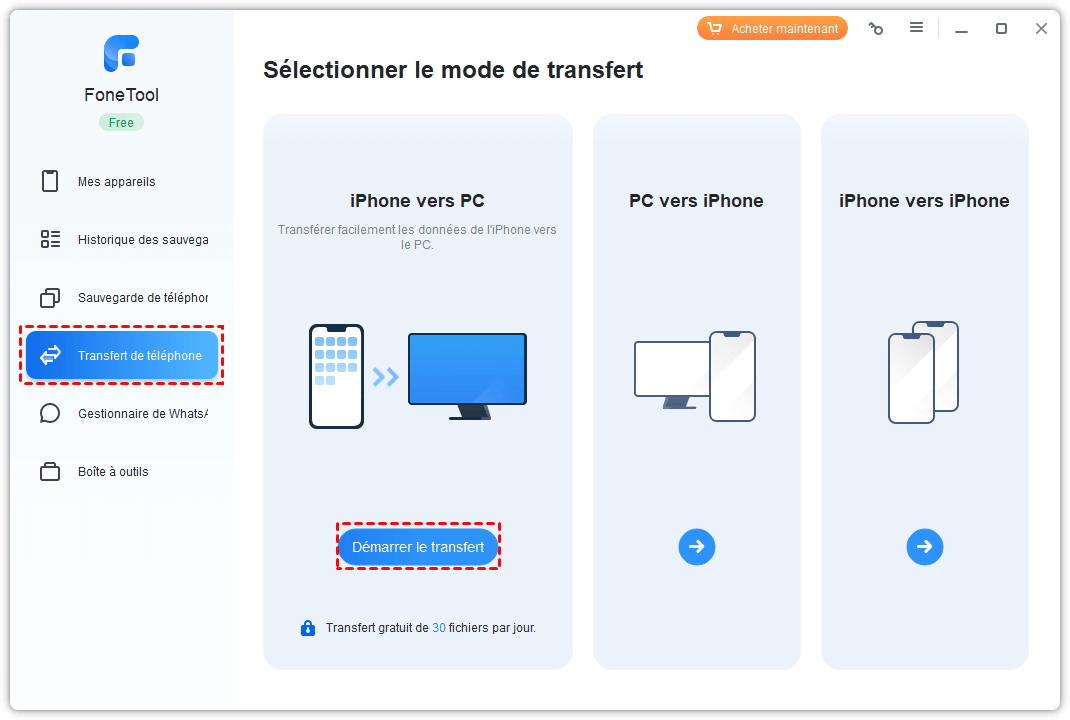
Etape 2. Cliquez sur l'icône Contacts > Choisissez les contacts que vous souhaitez imprimer > Touchez OK.
Étape 3. Cliquez sur Démarrer le transfert. Vous pouvez ensuite choisir le format Vcard ou CSV et choisir un chemin d'accès dans les paramètres de transfert > Cliquez sur Transférer.
Attendez un moment pour que le processus de transfert se termine. Une fois le processus terminé, vous pouvez aller dans le chemin de stockage pour vérifier vos contacts. Ensuite, vous pouvez facilement imprimer vos contacts iPhone depuis l'ordinateur à l'aide de l'imprimante.
Note : Si vous avez besoin d'importer vos contacts sur votre nouvel iPhone depuis cet ordinateur, vous pouvez cliquer Transfer de téléphone > PC vers iPhone sur l'interface d'accueil de Fonetool.
La deuxième méthode consiste à utiliser Google Contacts pour imprimer les contacts de l'iPhone. Google vous offre la possibilité de sauvegarder vos contacts iPhone sur votre compte Gmail. Comme pour iCloud, vous pouvez donc imprimer la liste des contacts de votre iPhone sur votre ordinateur via Google Contacts.
Mais vos contacts iPhone seront mélangés avec ceux de Gmail. Si cela ne vous dérange pas, suivez les étapes pour apprendre à imprimer les contacts d'un iPhone via Google Contacts.
Étape 1. Allez dans Réglages sur votre iPhone > touchez Mot de passe et compte > cliquez sur Ajouter un compte > choisissez Google.
Étape 2. Connectez-vous avec votre compte Gmail et votre mot de passe > basculez sur Contacts.
Étape 3. Allez sur contacts.google.com sur votre ordinateur > connectez-vous avec le même compte Gmail > sélectionnez les contacts souhaités > cliquez sur les trois points en haut.
Étape 4. Ensuite, choisissez Imprimer pour imprimer les contacts iPhone après avoir réglé les paramètres d'impression.
La plupart des utilisateurs aiment également utiliser iTunes pour sauvegarder et gérer leurs données iOS. En cas de problème avec votre appareil et de perte de tous vos fichiers et autres contenus, iTunes peut vous aider à restaurer facilement vos données.
En outre, il peut également vous aider à imprimer les contacts de l'iPhone sur l'ordinateur. La procédure est un peu compliquée. Vous pouvez quand même l'essayer.
Étape 1. Installez et ouvrez la dernière version d'iTunes sur votre PC Windows.
Étape 2. Connectez votre iPhone à l'ordinateur à l'aide d'un câble USB > cliquez sur votre iPhone sur le côté gauche > appuyez sur l'onglet Info.
Étape 3. Cochez la case Synchroniser les contacts avec > choisissez Windows Contacts > sélectionnez les contacts que vous souhaitez imprimer > cliquez sur le bouton Synchroniser ci-dessous. (Il y a deux options : Tous les contacts et Groupes sélectionnés).
Étape 4. Cliquez sur le bouton Démarrer de votre ordinateur > tapez votre nom d'utilisateur > trouvez le dossier Contact et double-cliquez dessus > cliquez sur l'option Exporter pour exporter vos contacts vers un fichier CSV.
Étape 5. Choisissez CSV (Comma Separated Values) > appuyez sur Exporter > nommez le fichier CSV.
Étape 6. Appuyez sur Parcourir pour choisir un chemin de stockage pour enregistrer le fichier CSV > choisissez Suivant > choisissez les champs de contact iPhone à enregistrer > appuyez sur Terminer pour exporter le fichier CSV vers votre PC.
Une fenêtre pop-up s'affiche pour vous informer que vos contacts ont été exportés dans le nouveau format, et vous pouvez cliquer sur OK pour quitter la fenêtre. Votre fichier de contacts peut alors être ouvert comme une feuille de calcul, et vous pouvez maintenant imprimer vos contacts avec une imprimante.
Avez-vous appris comment imprimer des contacts à partir d'un iPhone sans iCloud ? Les trois méthodes présentées sont toutes de bons choix. Avec FoneTool, vous pouvez facilement copier les contacts de votre iPhone sur votre ordinateur, puis imprimer les contacts que vous souhaitez sur votre ordinateur, en toute sécurité et commodité.
iTunes et Google peuvent en effet être utilisés pour imprimer les contacts de l'iPhone, mais l'inconvénient est que les contacts de l'iPhone peuvent être mélangés avec ceux de Gmail, et iTunes est un peu plus compliqué.
Vous pouvez choisir la méthode appropriée en fonction de votre situation.