Impossible de transférer les musiques iPhone ? Il est décevant que la musique n'ait pas été transférée sur votre nouvel iPhone 14/12/11. Les six meilleures solutions valent la peine d'être essayées pour s'en débarrasser.

Problème de la synchronisation musique iPhone
Certains morceaux de musique non achetés dans iTunes n'ont pas été transférés sur mon nouveau téléphone depuis iCloud. Je n'ai plus l'ordinateur avec la bibliothèque iTunes qui contenait cette musique importée de CD. Cette musique est toujours sur mon ancien iPhone. Comment puis-je transférer ces morceaux sur le nouvel iPhone ?
- Question de la Communauté Apple
La musique est un bon compagnon dans la vie quotidienne. Lorsque vous avez un nouvel iPhone, vous voulez transférer l'ancien iPhone vers le nouveau. Mais c'est frustrant si la musique n'a pas été transférée vers le nouvel iPhone. Ne vous inquiétez pas, ce guide est pour vous. Essayez de résoudre le problème avec les six solutions suivantes ou transférez la musique avec un outil puissant mentionné dans ce guide.
Avant d'essayer toutes les solutions, vous voudrez peut-être comprendre pourquoi votre musique n'a pas été transférée sur votre nouvel iPhone. Les points suivants sont les principales causes de ce problème.
• Mauvaise connexion réseau. Si vous migrez des morceaux vers le nouvel iPhone sous une connexion réseau instable ou un réseau problématique, la tâche peut échouer. • Réglages incorrects. Que vous restauriez de la musique sur votre nouvel iPhone à partir d'iCloud ou d'iTunes, il est indispensable de configurer correctement iPhone et iTunes sur votre PC. • Pas assez d'espace sur votre iPhone. Si vous constatez que quelques musiques n'ont pas été transférées sur votre iPhone, il est possible que l'espace de stockage soit épuisé. • Fichiers de musique corrompus. Si les fichiers musicaux ont été corrompus auparavant, il se peut que vous ne puissiez pas les transférer avec succès sur votre nouvel iPhone.
Vous n'avez pas besoin de paniquer en rencontrant ce problème puisque vous pouvez essayer ces solutions simples pour les récupérer. Essayez simplement les six solutions l'une après l'autre jusqu'à ce que la musique apparaisse sur votre nouvel iPhone, ou vous pouvez passer à la partie suivante pour transférer directement la musique sur le nouvel iPhone.
La première chose que vous devez faire est de vérifier l'état du réseau sur votre nouvel iPhone. Vous pouvez vous rendre sur n'importe quelle page Web ou envoyer un message pour vérifier si le réseau fonctionne, car le processus de transfert nécessite une condition de réseau stable.
Au cas où, vous pouvez réinitialiser les paramètres réseau pour éviter les erreurs. Allez dans Réglages > Général > Transférer ou Réinitialiser l'iPhone > Réinitialiser > Réinitialiser les réglages réseau.
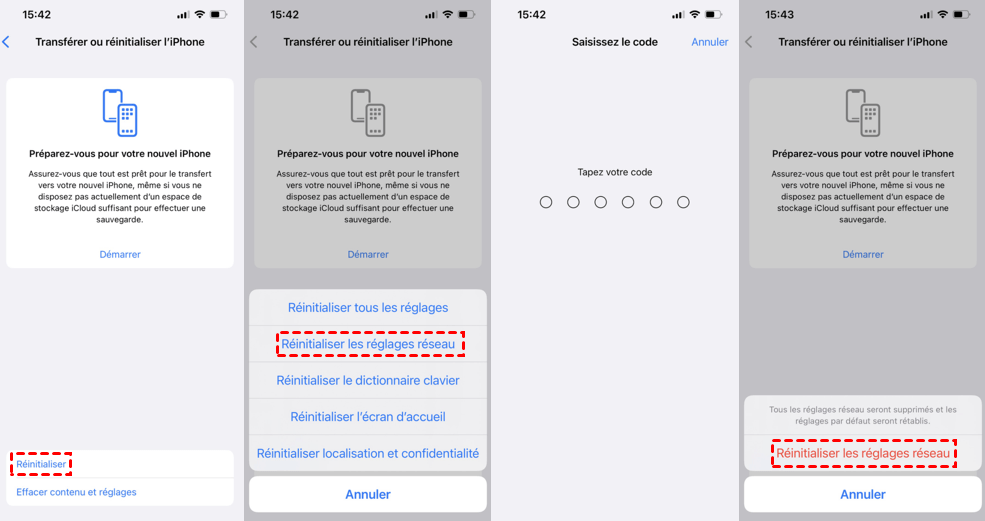
La réinitialisation des paramètres réseau n'efface pas les données mais les mots de passe de l'historique des connexions Wi-Fi et Bluetooth. Il vous sera demandé d'entrer le mot de passe WiFi lors de votre prochaine connexion.
Est-il possible que la mémoire de votre iPhone soit pleine ? La musique et les vidéos en haute résolution occupent facilement beaucoup d'espace de stockage avant que vous ne vous en rendiez compte. Dans ce cas, vous feriez mieux de vérifier le stockage de votre iPhone en allant dans Réglages > Général > Stockage iPhone. Veillez à laisser suffisamment d'espace pour sauvegarder la musique.
Si vous êtes abonné à Apple Music, assurez-vous que la synchronisation de la bibliothèque est activée, afin que vous puissiez accéder à Apple Music et à la musique que vous avez téléchargée.
Pour savoir comment restaurer la bibliothèque Apple Music, vous pouvez désactiver la synchronisation de la bibliothèque et la réactiver pour faire un essai. Il vous suffit d'aller dans Réglages de votre nouvel iPhone > Musique > Désactiver et réactiver Synchroniser la bibliothèque.
Si vous rencontrez un problème lors du transfert de musique vers un nouvel iPhone à partir d'iTunes, il se peut que le problème soit lié à une bibliothèque musicale iCloud activée. Par conséquent, veuillez désactiver la bibliothèque musicale iCloud.
Allez dans Réglages de votre iPhone > Musique > Désactiver la Bibliothèque musicale iCloud.
✏️ Notes : • Vous ne verrez pas l'option de Bibliothèque musicale iCloud à moins que vous ne soyez abonné à Apple Music. • Désactiver la Bibliothèque musicale iCloud supprimera toutes les morceaux d'Apple Music. Si vous souhaitez les conserver sur votre iPhone, passez à la solution suivante pour désactiver iTunes Match avec des étapes détaillées.
Tout comme ce que la bibliothèque musicale iCloud fait avec iPhone, veuillez désactiver iTunes Match sur l'iPhone ou iTunes pour éviter que la musique ne soit pas transférée sur le nouvel iPhone.
▸Sur iPhone : Allez dans Réglages > Choisissez votre Apple ID > Touchez Abonnements > Localisez iTunes Match et choisissez Annuler l'abonnement.
▸Sur iTunes : Sélectionnez Compte > Choisissez Afficher mon compte > Saisissez votre mot de passe Apple ID > Faites défiler l'écran vers le bas pour localiser Cloud > Désactivez iTunes Match.
Pour transférer de la musique d'iTunes vers l'iPhone, vous pouvez activer l'option Gérer manuellement la musique et les vidéos dans iTunes. Avant d'activer cette option, assurez-vous d'avoir téléchargé la dernière version d'iTunes.
Étape 1. Connectez votre iPhone à l'ordinateur > Lancez iTunes > Cliquez sur l'icône du téléphone dans le coin supérieur droit.
Étape 2. Choisissez Résumé > Cochez Gérer manuellement la musique et les vidéos > Cliquez sur Appliquer pour enregistrer la modification.
De la musique manque toujours sur votre nouvel iPhone ? Il y a de fortes chances que ces fichiers musicaux aient déjà été sur iPhone mais que vous ne puissiez pas les localiser. Peu importe que vous soyez dans l'une ou l'autre de ces situations, il est recommandé d'essayer FoneTool, l'un des meilleurs outils de transfert pour les appareils iOS, pour vous aider à trouver la musique cachée et à transférer la musique vers le nouvel iPhone. En option, vous pouvez également transférer la musique iPhone vers iPhone directement en utilisant FoneTool.
Ce dont vous pouvez bénéficier avec FoneTool ✓ Prévisualisation et processus sélectif. Vous êtes en mesure de parcourir tous les fichiers de musique sur le nouvel appareil pour vérifier s'ils sont sur iPhone. Vous êtes également autorisé à transférer la musique sélective à l'ordinateur, puis puis les sauvegarder sur l'iPhone. ✓ Puissante fonction de transfert. FoneTool vous aide à transférer la musique achetée et non achetée de n'importe quel dossier de l'ordinateur vers l'iPhone. Le transfert d'iPhone à iPhone et le transfert d'iPhone à l'ordinateur est également disponible. ✓ Vitesse de transfert rapide. Il suffit de quelques minutes pour terminer le transfert de 100 chansons. ✓ Large compatibilité. FoneTool prend en charge l'iPhone (de l'iPhone 4 à la série iPhone 14), l'iPad (y compris l'iPad 2021) et l'iPod. Il peut également bien fonctionner avec iOS, comme iOS 16/15.
Téléchargez gratuitement FoneTool sur votre ordinateur en cliquant sur l'icône ci-dessous. Ensuite, suivez les étapes détaillées pour transférer la musique vers le nouvel iPhone.
Étape 1. Connectez votre iPhone à l'ordinateur > Lancez FoneTool > Choisissez Transfert de téléphone > iPhone vers PC > Démarrer le transfert.
Étape 2. Cliquez sur l'icône + > Cochez l'icône Musique pour parcourir et sélectionner la musique à laquelle vous ne pouvez pas accéder sur l'iPhone > Cliquez sur OK pour confirmer.
Étape 3. Cliquez sur Paramètres de transfert pour choisir le chemin de transfert comme vous le souhaitez > Cliquez sur Démarrer le transfert pour commencer.
Vous pouvez transférer à nouveau la musique cachée vers le nouvel iPhone, ou si la musique n'a pas été transférée vers le nouvel iPhone, vous pouvez également suivre les étapes pour transférer la musique sur iTunes ou tout autre fichier de l'ordinateur vers l'iPhone.
Étape 1. Gardez votre iPhone connecté à l'ordinateur > Cliquez sur Transfert de téléphone > PC vers iPhone > Démarrer le transfert sur la page d'accueil de FoneTool.
Étape 2. Cliquez sur l'icône de dossier > Ouvrez les fichiers sur votre ordinateur pour choisir la musique que vous souhaitez transférer vers le nouvel iPhone.
✏️ Note : Au cas où, vous pouvez parcourir et sélectionner la musique iTunes dans C:\Utilisateurs\Nom d'utilisateurs\Music\iTunes\iTunes Media.
Étape 3. Cliquez sur Démarrer le transfert pour envoyer la musique vers votre nouvel iPhone.
FoneTool est un outil si puissant, la fonction de transfert d'iPhone à iPhone vous permet de tout transférer d'iPhone à iPhone, ce qui est assez utile lorsque vous avez obtenu un nouvel iPhone.
Vous pouvez également transférer de la musique sélective de l'iPhone à l'iPhone sans fil avec l'application FoneTool. Contrairement à AirDrop, l'application FoneTool pour iOS vous permet de transférer plusieurs fichiers à la fois. Vous pouvez scanner le code QR suivant pour aller sur l'App Store et obtenir l'application directement. Suivez les étapes pour transférer de la musique comme vous le souhaitez.
Étape 1. Placez vos deux iPhones à proximité l'un de l'autre > Activez le Wi-Fi sur les deux iPhones > Dans l'application FoneTool, allez dans Connect Device (Connecter l'appareil) > Touchez le nom de l'appareil de votre iPhone pour établir une connexion.
Étape 2. Sur votre ancien iPhone, touchez File Transfer (Transfert de fichiers) pour sélectionner la musique que vous souhaitez transférer > Touchez Send (Envoyer) pour partager les fichiers musicaux vers l'iPhone cible.
Étape 3. Sur votre nouvel iPhone, recevez les morceaux de musique, et vous pouvez trouver ces morceaux dans votre application Musique.
C'est tout pour le problème qu'il est impossible de transférer la musique iPhone. Avec un peu de chance, vous pouvez vous débarrasser de ce problème avec l'une des six solutions mentionnées dans cet article. Pour éviter tout problème, FoneTool est également un bon essai.
J'espère que ce guide est utile pour vous, il serait apprécié si vous pouvez partager ce guide avec d'autres.