« Pourquoi je n'arrive pas à transférer mes photos iPhone sur mon ordinateur ? » Ce guide vous expliquera les causes d'impossible de transférer les photos iPhone sur PC Windows 11/10/8/7 et vous proposera plusieurs solutions pour résoudre ce problème.

Il existe de nombreuses façons d'importer des photos de l'iPhone vers un PC : iTunes, Windows Photos, Exécution automatique, etc. Le moyen le plus direct d'importer des photos de l'iPhone vers le PC est de cliquer sur Importer dans la fenêtre Exécution automatique (Windows 7) et dans l'application Photos (Windows 11/10/8). Mais parfois cette méthode échoue, quelle en est la raison et comment résoudre ce problème ?
Si vous disposez d'un PC d'une ancienne version de Windows, Exécution automatique s'affichera lorsque votre iPhone sera connecté à votre ordinateur par un câble USB.
Sur un PC de Windows 8, votre ordinateur détectera l'appareil. L'option « Importer des images et des vidéos » s'affichera pour vous permettre de transférer des photos et des vidéos de l'iPhone vers l'ordinateur.
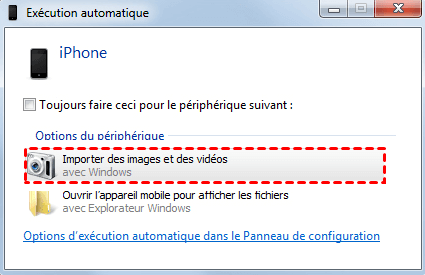
Nous prendrons ici l'exemple de Windows 10/11.
▍ Comment importer les photos de l'iPhone vers le PC sous Windows 10/11
Étape 1. Assurez-vous que vous disposez de la dernière version d'iTunes sur votre PC. L'importation de photos sur votre PC nécessite iTunes 12.5.1 ou une version plus récente.
✏️ Note : Le processus d'installation d'iTunes ajoute également les pilotes nécessaires pour que votre PC Windows (sous Windows 7 ou version plus récente) reconnaisse le matériel de votre iPhone.
Étape 2. Connectez votre iPhone/iPad/iPod touch à votre PC à l'aide d'un câble USB.
Étape 3. Sur votre iPhone, une fenêtre vous demandera si vous souhaitez autoriser l'ordinateur à accéder à l'iPhone. Appuyez sur Oui.
Étape 4. Sur votre PC, sélectionnez le bouton Démarrer dans le coin inférieur gauche, puis sélectionnez Photos pour ouvrir l'application Photos.

Étape 5. Cliquez sur Importer dans le coin supérieur droit. Sélectionnez À partir d'un périphérique connecté. Puis suivez les instructions pour choisir les éléments que vous souhaitez importer et sélectionner l'emplacement pour les enregistrer.
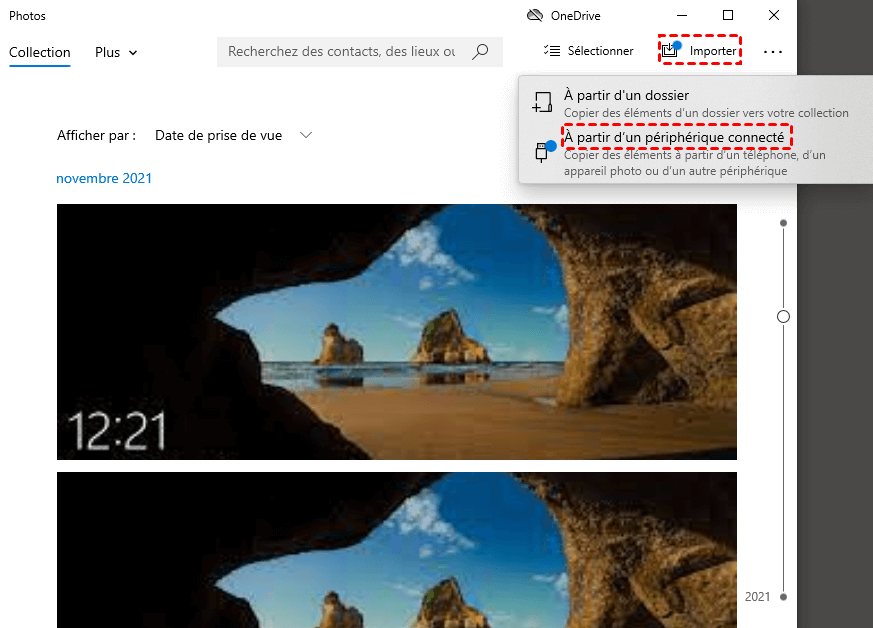
Cependant, l'importation de photos de l'iPhone vers le PC ne fonctionne pas toujours. Pour une raison quelconque, vous ne pouvez pas transférer photos iPhone vers PC et Windows affiche des erreurs telles que :
Il n'y a pas de photos à importer.
Le dossier de stockage interne de l'iPhone (dossier DICM) est vide.
Aucune nouvelle image ou vidéo n'a été trouvée sur ce périphérique.
Un problème est survenu. Veuillez réessayer.
Les photos ne peuvent pas être importées de l'iPhone vers l'ordinateur pour l'une des raisons suivantes :
La première raison est une connexion USB impossible. Une clé USB corrompue ou une défaillance du système peut vous empêcher de visualiser les photos de votre iPhone sur votre PC.
Si vous avez activé les options « Photos iCloud » et « Optimiser le stockage de l'iPhone » sur votre appareil, certaines de vos photos iPhone sont stockées sur iCloud. Certains utilisateurs se demandent « pourquoi les photos de mon iPhone n'apparaissent pas toutes sur mon PC », c'est parce que les photos ne sont pas réellement stockées sur votre iPhone.
Si vous importez un grand nombre de photos, par exemple 1000 photos, de l'iPhone vers PC en une seule fois, l'application Photos peut se bloquer lors de l'importation.
De plus, les autorisations de fichiers pour le dossier des photos sur votre ordinateur ont été modifiées à cause de la mise à jour de Windows ou les composants Apple ne sont pas correctement installés sur votre ordinateur. ......
Si vous êtes impossible d'importer photo iPhone sur PC Windows 11/10/8/7, ou si votre ordinateur ne reconnaît pas votre iPhone pour les raisons mentionnées, vous pouvez essayer de résoudre le problème avec les méthodes suivantes.
Essayez d'importer vos photos en utilisant un câble USB Apple différent ou neuf. Si vous ne voyez toujours pas l'entrée de la caméra dans le gestionnaire de périphériques, testez votre appareil iOS sur un autre ordinateur. Si un autre ordinateur reconnaît l'appareil iOS, votre ordinateur est peut-être endommagé et vous avez besoin d'une aide professionnelle.
Parfois, une configuration incorrecte peut également empêcher le transfert des photos iPhone vers PC. Suivez les étapes suivantes pour réinitialiser la localisation et la confidentialité de l'iPhone. Sur votre iPhone, ouvrez l'application Réglages > Général > Transférer ou réinitialiser l'iPhone > Réinitialiser > Réinitialiser localisation et confidentialité.
Ensuite, rebranchez votre iPhone sur l'ordinateur et appuyez sur Faire confiance à cet ordinateur.
Si vous avez activé Photos iCloud, vous pouvez vous rendre sur le site officiel d'iCloud et ouvrir l'application Photos pour voir l'ensemble de votre photothèque et choisir les photos à importer. Vous pouvez également désactiver la photothèque iCloud en cliquant sur Réglages > identifiant Apple > iCloud > Photos > Photos iCloud.
Puis vous pouvez cocher Télécharger et garder les originaux afin de télécharger tous les photos iCloud sur votre iPhone, de cette façon, vous serez capable d'importer les photos iphone sur PC.
Plutôt que d'importer toutes les photos de votre iPhone sur votre ordinateur en une seule fois, vous pouvez les répartir en plusieurs transferts. Par exemple, si vous devez transférer 1000 photos, le transfert en 10 lots sera moins possible de se bloquer que le transfert à la fois. Pour l'application Photos, il est plus facile de gérer l'importation de cette manière.
Un problème de système peut entraîner l'échec du transfert de photos. Et il peut être corrigé par la dernière version du système. Vous pouvez suivre les étapes ci-dessous pour vérifier et mettre à jour votre version iOS et Windows.
Pour mettre à jour iOS : Allez dans l'application Réglages de votre iPhone > Général > Mise à jour logicielle pour vérifier la version d'iOS. Suivez ensuite l'invite pour mettre à jour votre iOS. Veuillez vous assurer que votre iPhone dispose d'une autonomie d'au moins 50 % lors de la mise à jour du système.
Pour mettre à jour Windows : Cliquez sur le bouton Démarrer > Choisissez l'icône Paramètres > Sélectionnez Mise à jour et sécurité, puis cliquez sur Rechercher des mises à jour pour vérifier et mettre à jour votre version de Windows.
Les erreurs de Microsoft Photos peuvent également entraîner le problème "je n'arrive plus à transferer mes photos sur mon ordinateur". Essayez de réparer ou de réinitialiser Microsoft Photos sur votre PC pour résoudre ce problème. Voici les étapes simples pour y parvenir :
Étape 1. Choisissez Paramètres dans le menu Windows, puis allez à Applications > Photos Microsoft, et cliquez sur Options avancées sous celui-ci.
Étape 2. Cliquez sur Réparer et voyez si vous pouvez importer des photos correctement. Si ce n'est pas le cas, cliquez sur Réinitialiser pour réessayer.
Les logiciels antivirus et les pare-feu protègent votre ordinateur contre les virus et les logiciels malveillants. Mais parfois, ils bloquent les programmes qui accèdent, déplacent ou ajoutent des fichiers sur votre ordinateur, ce qui peut déclencher une erreur lorsque vous importez des photos de votre iPhone.
Vous pouvez désactiver votre logiciel antivirus et désactiver temporairement le pare-feu Windows. Et essayez à nouveau d'importer vos photos pour voir si le problème est toujours là.
Copiez et collez les photos de l'appareil iPhone vers vos ordinateurs à l'aide de l'Explorateur de fichiers ; modifiez la permission du dossier de photos ; ou activez le flux de photos sur votre iPhone... Il existe de nombreuses autres façons de résoudre le problème d'impossible de transférer photo iPhone sur PC.
Si vous trouvez les solutions mentionnées compliquées, ou si les méthodes ne vous aident pas à résoudre le problème. En fait, vous pouvez vous tourner vers un autre outil simple pour transférer les photos de l'iPhone vers votre ordinateur.
Nous vous recommandons ici un outil populaire et professionnel, FoneTool, qui peut vous aider avec succès à importer des photos, vidéos, messages, contacts d'un iPhone vers un ordinateur Windows 11/10/8/7. FoneTool présente beaucoup d'avantages :
Téléchargez et installez FoneTool sur votre ordinateur, puis suivez les étapes détaillées pour importer les photos de votre iPhone sur votre PC.
Étape 1. Exécutez FoneTool, et sélectionnez Transfert de téléphone dans la barre des outils. Choisissez iPhone vers PC et cliquez sur Démarrer le transfet.
Étape 2. Cliquez sur l'icône de dossier pour ajouter des photos depuis l'iPhone.
Étape 3. Consultez les photos de l'iPhone et sélectionnez celles à transférer. Cliquez sur OK.
Étape 4. Vous pouvez cliquer sur Paramètres de transfert pour choisir le chemin de transfert. Cliquez sur le bouton Démarrer le transfert pour importer les photos de l'iPhone.
C'est fini, très simple et très pratique. Tout le monde peut le maîtriser.
Si vous rencontrez le problème d'impossible de transférer les photos iPhone sur PC, voici les solutions proposées dans cet article. Vous pouvez les essayer pour résoudre ce problème.
Si vous cherchez un meilleur moyen de transférer les photos iPhone vers l'ordinateur, essayez FoneTool, qui peut non seulement importer les photos, la musique, les vidéos, les messages, mais aussi effectuer le transfert des contacts iPhone vers PC gratuit.
En plus, vous obteniez peut-être quelques photos en double sur l'iPhone après l'importation. Dans ce cas, FoneTool vous offre la fonction « Supprimer les doublons » qui vous aide à trouver et supprimer les photos en double.