Vous essayez de connecter votre nouvel iPhone 14 à iTunes pour le sauvegarder mais vous obtenez toujours l'erreur indiauqnt qu'il est impossible de connecter iPhone sur iTunes ? Lisez ce guide pour obtenir 5 solutions.

iTunes est l'outil officiel d'Apple permettant aux utilisateurs de se connecter entre l'iPhone et un ordinateur PC Windows ou Mac pour transférer des fichiers, synchroniser/sauvegarder ou restaurer des données, mettre à jour des logiciels, etc. Cependant, il y a toujours des problèmes sur iTunes, comme l'erreur 0xe800000a, 0xe8000015. L'une des erreurs typiques est l'iPhone non reconnu par iTunes, surtout lorsqu'il est connecté au nouvel iPhone 14. Certains utilisateurs d'iPhone ont également un problème similaire : Pourquoi impossible de connecter mon iPhone à iTunes après la mise à jour d'iOS 16/15/14/13. Les raisons sont diverses :
① Glosses logiciels : Parfois, un pépin logiciel empêche iTunes de reconnaître l'iPhone, même si votre ordinateur peut le détecter. ② Câbles endommagés : Si le câble USB est endommagé ou irrégulier, l'iPhone et l'ordinateur ne peuvent pas être connectés, et l'iPhone ne se connecte donc pas à iTunes. ③ Système obsolète : Si vous branchez votre nouvel iPhone sur votre ordinateur pour utiliser iTunes, le système iTunes ou l'ordinateur obsolète ne sera pas compatible avec la nouvelle version d'iOS. ④ Erreur de pilote USB : L'installation incorrecte du pilote USB de l'appareil fait que l'iPhone ne peut pas se connecter à iTunes. ⑤ Certains problèmes matériels : Certains problèmes matériels de votre iPhone, iTunes ou Mac peuvent faire que votre iPhone n'apparaisse pas dans iTunes.
Si vous avez des problèmes avec votre iPhone 14 qui ne se connecte pas à iTunes lorsqu'il est branché, il y a trois astuces rapides que vous pouvez essayer pour vous assurer que vous n'avez pas ces problèmes de base avant de commencer à réparer cette erreur.
Lorsque vous constatez que votre iPhone ne peut pas se connecter à iTunes, la première chose à faire est de vérifier si le câble USB est endommagé et s'il y a de la saleté, de la poussière ou de l'eau dans le port de charge. Et assurez-vous d'utiliser un câble USB officiel ou certifié Apple pour connecter votre iPhone et votre ordinateur.
Assurez-vous que votre iPhone est allumé et déverrouillé, et sur l'écran d'accueil, puis connectez-vous à l'ordinateur Mac ou PC Windows. Si vous voyez un popup sur la fenêtre, cliquez sur l'option Continuer. Pendant ce temps, vous verrez apparaître une fenêtre contextuelle sur votre iPhone, appuyez sur Oui et entrez le code d'accès de votre iPhone pour faire confiance à cet ordinateur.
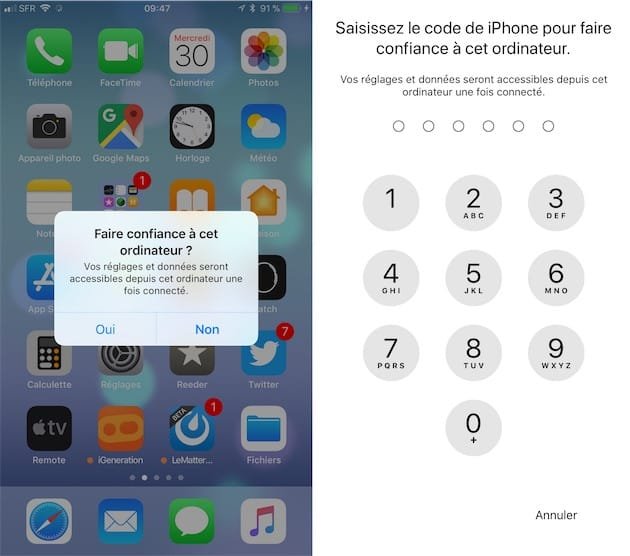
Pour résoudre le problème qu'iTunes n'a pas pu se connecter à l'iPhone, assurez-vous que tous vos appareils utilisent la dernière version. Suivez les étapes pour vérifier si tous les appareils sont mis à jour.
Pour mettre à jour votre iPhone : Allez dans Réglages > Général > Mise à jour logicielle. Choisissez ensuite Télécharger et installer s'il existe une version plus récente d'iOS.
Pour mettre à jour votre PC Windows : Cliquez sur Paramètres > Mise à jour et sécurité > Rechercher des mises à jour. Après la vérification, suivez les invites pour installer le système.
Pour mettre à jour un ordinateur Mac : Appuyez sur Préférences système> Mise à jour de logiciels > Mettre à jour maintenant.
Pour mettre à jour iTunes sur Mac : Ouvrez App Store > Mises à jour > Installer.
Pour mettre à jour iTunes sur PC : Ouvrez iTunes > Aide > Rechercher les mises à jour. Après vérification, suivez les instructions pour installer la dernière version d'iTunes.
Après la préparation, commençons maintenant à apprendre quelques moyens de résoudre le problème.
Parfois, de nombreux problèmes se règlent en redémarrant votre appareil. Ainsi, vous pouvez éteindre et rallumer votre iPhone et votre ordinateur pour résoudre ce problème.
Pour iPhone 8 et ultérieur : Appuyez simultanément sur le bouton d'augmentation de volume et le bouton de diminution de volume, maintenez le bouton latéral jusqu'à ce que le logo Apple apparaisse.
Pour la série d'iPhone 7 : Appuyez sur le bouton d'alimentation et le bouton de diminution de volume jusqu'à ce que le logo Apple apparaisse.
Pour la série d'iPhone 6 et antérieure : Appuyez sur le bouton d'alimentation et le bouton principal jusqu'à ce que le logo Apple apparaisse.
Pour Windows /Mac : Cliquez sur l'icône Windows/Apple, choisissez Redémarrer.
Si des restrictions (contrôle parental) sont activées sur votre iPhone, vous pouvez rencontrer le problème de l'iPhone qui ne se détecte pas à iTunes. Débarrassez-vous de ces restrictions, reconnectez votre iPhone à l'ordinateur et réessayez.
Étape 1. Lancez l'application Réglages, tapez sur Temps d'écran.
Étape 2. Cliquez sur Contenu et confidentialité et désactivez les restrictions.
Parfois, vous appuyez accidentellement sur certains boutons dans les réglages de votre iPhone, ce qui peut être la raison pour laquelle iTunes ne reconnaît pas votre iPhone.
Allez dans Réglages > Général > Réinitialiser > Réinitialiser localisation et confidentialité > Entrez le code d'accès pour réinitialiser les paramètres.
Ensuite, reconnectez votre iPhone à l'ordinateur, cliquez à nouveau sur Oui pour faire confiance à cet ordinateur.
Un pilote USB Apple non à jour peut être une autre raison pour laquelle l'iPhone ne se connecte pas à iTunes. Suivez les étapes pour mettre à jour le pilote USB d'Apple sur un PC Windows.
Étape 1. Tout d'abord, déconnectez l'iPhone du PC, assurez-vous que votre iPhone est déverrouillé.
Étape 2. Reconnectez votre iPhone au PC, fermez iTunes s'il s'exécute automatiquement.
Étape 3. Cliquez avec le bouton droit de la souris sur le bouton Démarrer, choisissez Gestionnaire de périphériques.
Étape 4. Développez la section Appareils mobiles, localisez votre iPhone connecté, cliquez avec le bouton droit de la souris et sélectionnez Mettre à jour le pilote, choisissez Rechercher automatiquement les pilotes mis à jour.
Étape 5. Après avoir terminé, allez dans les Paramètres Windows, cliquez sur Mise à jour et sécurité, tapez sur Rechercher des mises à jour pour vous assurer qu'il n'y a pas d'autres mises à jour disponibles.
Étape 6. Enfin, redémarrez votre ordinateur pour vérifier si votre iPhone peut se connecter à iTunes.
Impossible de connecter iPhone sur iTunes, ce problème est peut-être dû au fait qu'iTunes est bloqué. Désinstallez donc iTunes de votre ordinateur et réinstallez-le depuis le Microsoft Store. Bien que la désinstallation d'iTunes ne supprime pas vos photos, musiques, vidéos et autres contenus, nous vous recommandons tout de même de faire au préalable une sauvegarde.
iTunes est bon pour la recherche, le transfert et la gestion des fichiers iOS. Cependant, iTunes présente encore quelques problèmes imprévus. Si le problème de connexion ne peut toujours pas être résolu après avoir essayé toutes les solutions, ou si vous voulez mieux gérer vos appareils iOS, un outil alternatif à iTunes est disponible pour gérer/transférer les données.
Ici, nous vous recommandons un logiciel gratuit de remplacement d'iTunes, FoneTool. Il présente de nombreux avantages.
● Transférer librement à des vitesses super rapides pour vous aider à passer au nouvel iPhone. ● Prendre entièrement en charge la plupart des modèles d'iPhone, compatible avec le dernier iOS 16. ● Transférer complètement les données de l'iPhone sans perte de données, ou migrer sélectivement les photos, vidéos, contacts, musique de l'ancien iPhone vers le nouvel iPhone.
Téléchargez gratuitement FoneTool et suivez les étapes détaillées pour transférer tout d'iPhone à iPhone.
Étape 1. Lancez FoneTool, connectez les deux iPhones à l'ordinateur avec un câble USB.
Étape 2. Cliquez sur Transfert de téléphone > iPhone vers iPhone > Démarrer le transfert sur l'interface principale.
Étape 3. L'iPhone source et l'iPhone de destination seront listés ici, vous pouvez activer le cryptage de sauvegarde comme vous le souhaitez. Ensuite, cliquez sur Démarrer le transfert pour l'exécuter.
✏️ Notes : S'il n'y a qu'un seul câble de données USB pour connecter votre iPhone, vous pouvez utiliser la fonction Sauvegarde complète de FoneTool pour sauvegarder l'ensemble de l'appareil sur un PC, puis Restaurer la sauvegarde sur un autre iPhone.
Voici comment réparer le problème : Impossible de connecter iPhone sur iTunes. J'espère que les solutions mentionnées dans ce guide sont utiles pour vous. Si vous voulez transférer les données vers le nouvel iPhone sans iTunes, FoneTool est un bon choix. Bonne nouvelle ! L'application FoneTool pour iOS a été lancé et vous pouvez la télécharger depuis l'APP Store.